Benutzer mit einer CSV-Datei hinzufügen
Wenn Sie eine große Anzahl von Nutzern haben, die Sie als Mitglieder Ihrer Organisation einladen möchten, können Sie diese gleichzeitig registrieren, indem Sie eine CSV-Datei (kommagetrennte Werte) mit den Nutzerinformationen hochladen.
Verwalten Sie Benutzer mit externen Dienstplansystemen
Padlet for Schools-Konten (auf padlet.com)
Fügen Sie Ihrem Padlet for Schools-Konto (auf pad let .com) Benutzer mithilfe einer CSV-Datei hinzu. Sparen Sie sich etwas Zeit, indem Sie die folgenden Schritte befolgen!
Erstellen Sie Ihre CSV-Datei
- Erstellen Sie eine Kopie dieser Beispiel-CSV-Datei und fügen Sie die E-Mail-Adressen der Benutzer und den gültigen Rollentyp hinzu: Admin, Lehrer oder Schüler
- Herunterladen als .csv-Datei
- Öffnen Sie die Datei mit einem Texteditor (z. B. Notepad oder TextEdit) oder Microsoft Excel und fügen Sie Zeilen für alle Benutzer hinzu.
- Kopieren Sie den Inhalt
Laden Sie Ihre CSV-Datei hoch
- Klicken Sie auf der Startseite oben auf das Zahnradsymbol Einstellungen (⚙️)
- Klicken Sie oben auf den Namen Ihrer Schule. Klicken Sie dann auf Mitglieder
- Klicken Sie auf Mitglieder hinzufügen > CSV hochladen
- Klicken Sie auf Hochladen, um Ihre CSV-Datei anzuhängen.
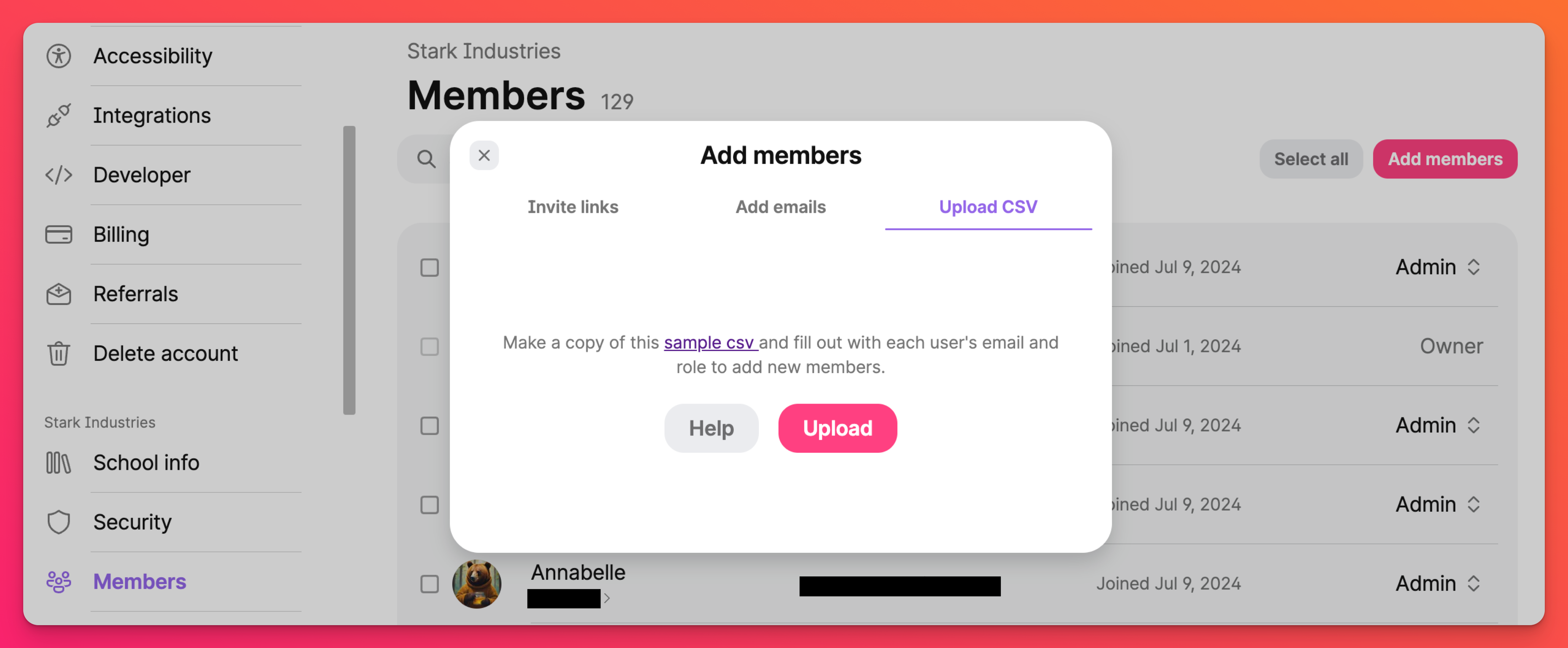
Wenn die Benutzer ein bestehendes Padlet-Konto mit derselben E-Mail-Adresse haben, werden die hochgeladenen Benutzer automatisch zum Padlet for Schools-Konto hinzugefügt. Wenn sie kein bestehendes Konto oder ein Konto mit einer anderen E-Mail-Adresse haben, wird ihnen eine Einladung mit Anweisungen zum Beitritt zur Organisation geschickt.
Padlet für Schulen Konten (auf padlet.org)
Fügen Sie Ihrem Padlet for Schools-Konto (bei padlet.org) Benutzer mithilfe einer CSV-Datei hinzu. Sparen Sie sich etwas Zeit, indem Sie die folgenden Schritte befolgen!
Erstellen Sie Ihre CSV-Datei
- Machen Sie eine Kopie dieser Beispiel-CSV-Datei und füllen Sie die Felder entsprechend den unten stehenden Richtlinien aus:
- Die E-Mail-Adresse ist für Schülerkonten optional.
- Das Passwort muss zwischen 8 und 128 Zeichen lang sein.
- Lassen Sie die Felder für "Benutzername" und "Passwort" leer, wenn Sie möchten, dass wir sie automatisch generieren. Der Kontoinhaber hat die Möglichkeit, alle automatisch generierten Anmeldedaten außer Kraft zu setzen.
- Wählen Sie eine gültige Rolle: Administrator, Lehrer oder Schüler.
- Achten Sie auf Duplikate, um Fehler zu vermeiden.
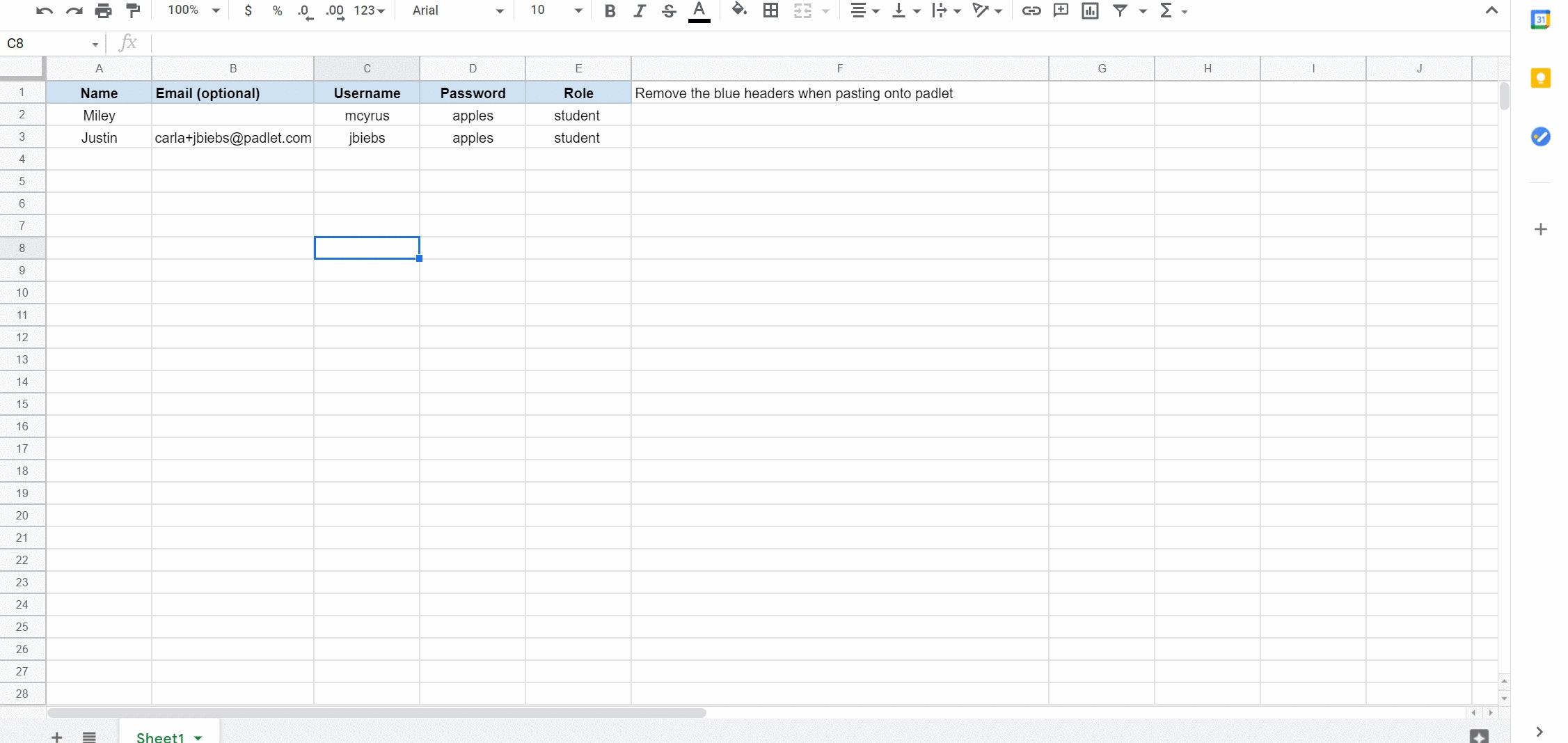
- Herunterladen als .csv-Datei
- Öffnen Sie die Datei mit einem Texteditor (z. B. Notepad oder TextEdit) oder Microsoft Excel und fügen Sie Zeilen für alle Benutzer hinzu.
- Kopieren Sie den InhaltHinweis: Wenn Sie Microsoft Excel verwenden, speichern Sie die Datei und öffnen Sie sie in einem Texteditor, um sicherzustellen, dass die Werte durch Kommas getrennt sind, bevor Sie den Inhalt kopieren.
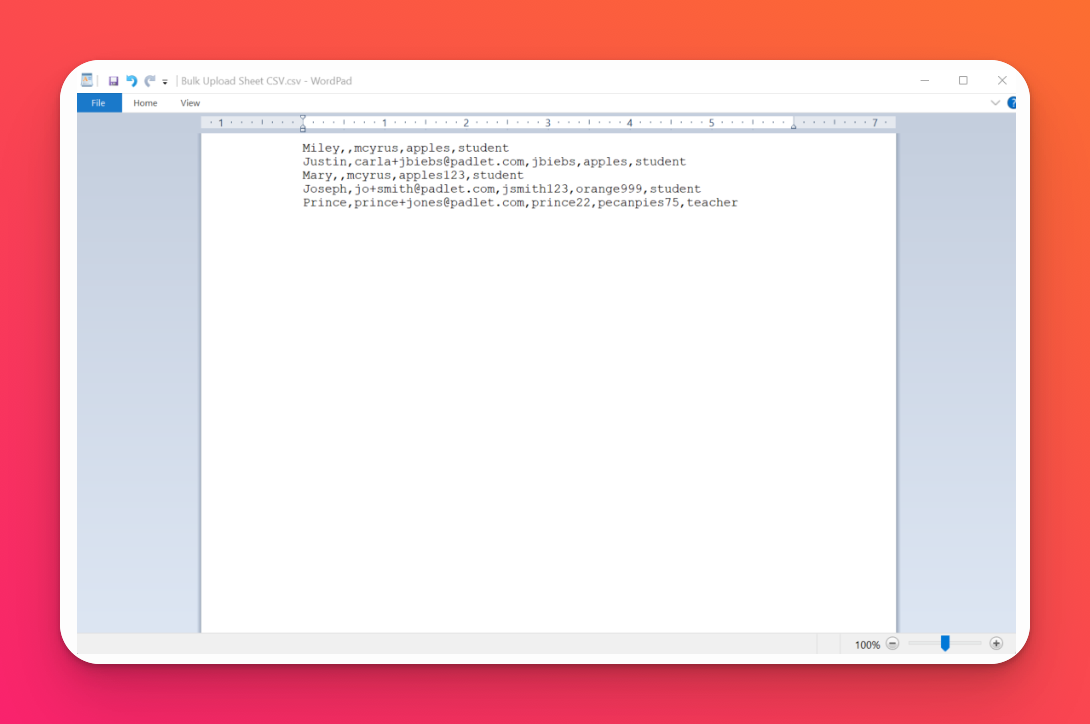
Laden Sie Ihre CSV-Datei hoch
- Klicken Sie auf der Startseite auf Ihren Kontonamen in der oberen rechten Ecke und wählen Sie Personen verwalten > Neuen Benutzer hinzufügen.
- Klicken Sie auf die zweite Registerkarte, Mehrere Benutzer hinzufügen.
- Fügen Sie den kopierten Inhalt in das vorgesehene Feld ein.
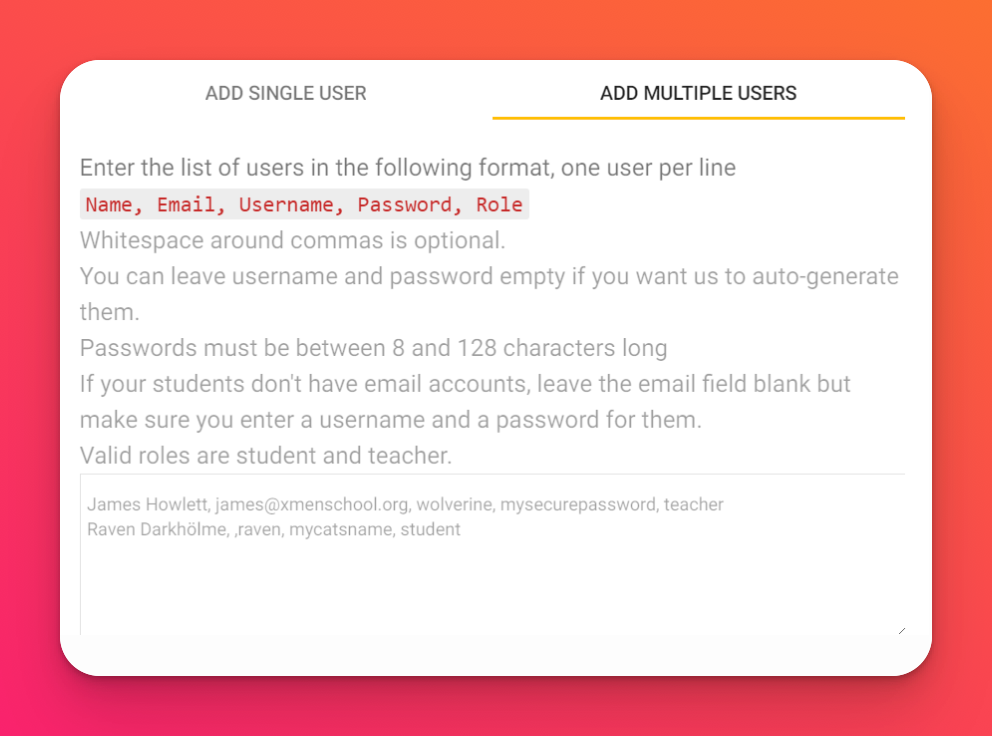
- Klicken Sie auf Überprüfen > Absenden.
Alle neu hinzugefügten Benutzer erhalten eine Einladungs-E-Mail mit Anweisungen, wie sie der Organisation beitreten können.
Sollten Sie Probleme haben, wenden Sie sich an uns. Wir helfen Ihnen gerne!

