Hinzufügen von Padlet zu Blackboard LMS mit LTI 1.0
Hinzufügen von Padlet zu Blackboard LMS mit LTI 1.0
Es gibt zwei verschiedene Arten von Integrationen für LMS in Padlet, nämlich LTI 1.0 und LTI 1.3. Für das LTI 1.0-Tool muss jedes Padlet einzeln als externes Tool in jeder einzelnen Aufgabe mit ALLEN entsprechenden Schritten unten hinzugefügt werden.
In diesem Artikel wird beschrieben, wie Sie Padlet mit Blackboard unter Verwendung von LTI 1.0 verbinden. Wenn Ihre Blackboard-Version 1.3 unterstützt, können Sie unseren neuen Connector verwenden, der in diesem Artikel beschrieben wird.
Einrichten der LMS-Integration für Blackboard (nur für Administratoren)
Was Sie benötigen
- Zugriff auf das Administratorkonto in Blackboard
- Zugriff auf das Lehrerkonto auf Padlet
- LTI 1.0 registrieren
Klicken Sie auf Systemadministration > Wählen Sie unter Integrationen die Option LTI Tool Providers > Wählen Sie LTI 1.1 Provider registrieren
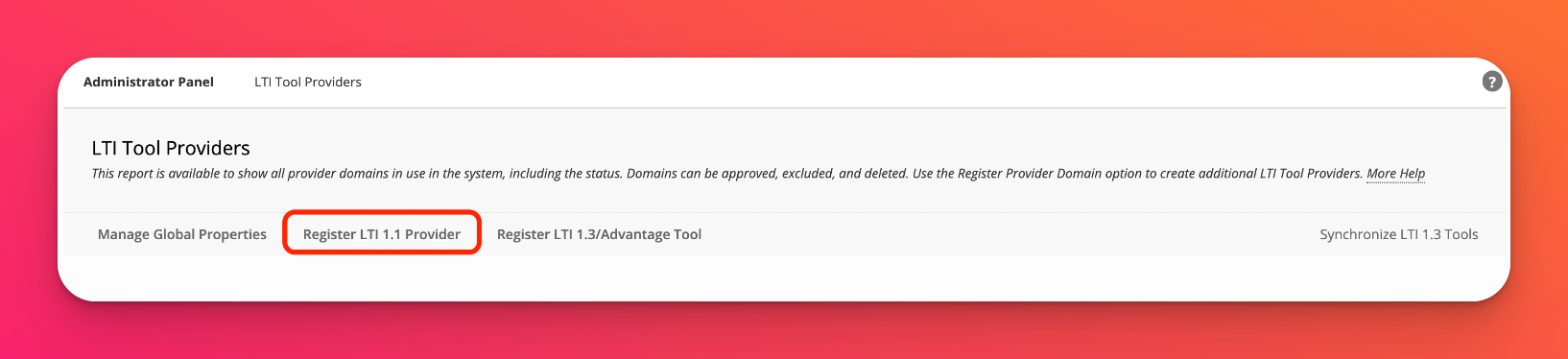
- Geben Sie Informationen zur Provider-Domäne ein
Anbieter-Domäne | padlet.de |
Status der Anbieterdomäne | Genehmigt |
Standard-Konfiguration | Für jeden Link separat einstellen |
Benutzerdaten senden | Benutzerdaten nur über SSL senden Benutzer |
Zu sendende Felder |
|
Zugang zum Mitgliederservice | Optional zuzulassen |
- Klicken Sie anschließend auf Abschicken.
Einrichten der LMS-Integration für Blackboard (nur für Lehrkräfte)
- Weblink erstellen
Gehen Sie zu einem Kurs > Klicken Sie auf Inhalt > Inhalt erstellen > Weblink.
Stellen Sie sicher, dass der Bearbeitungsmodus auf EIN steht.
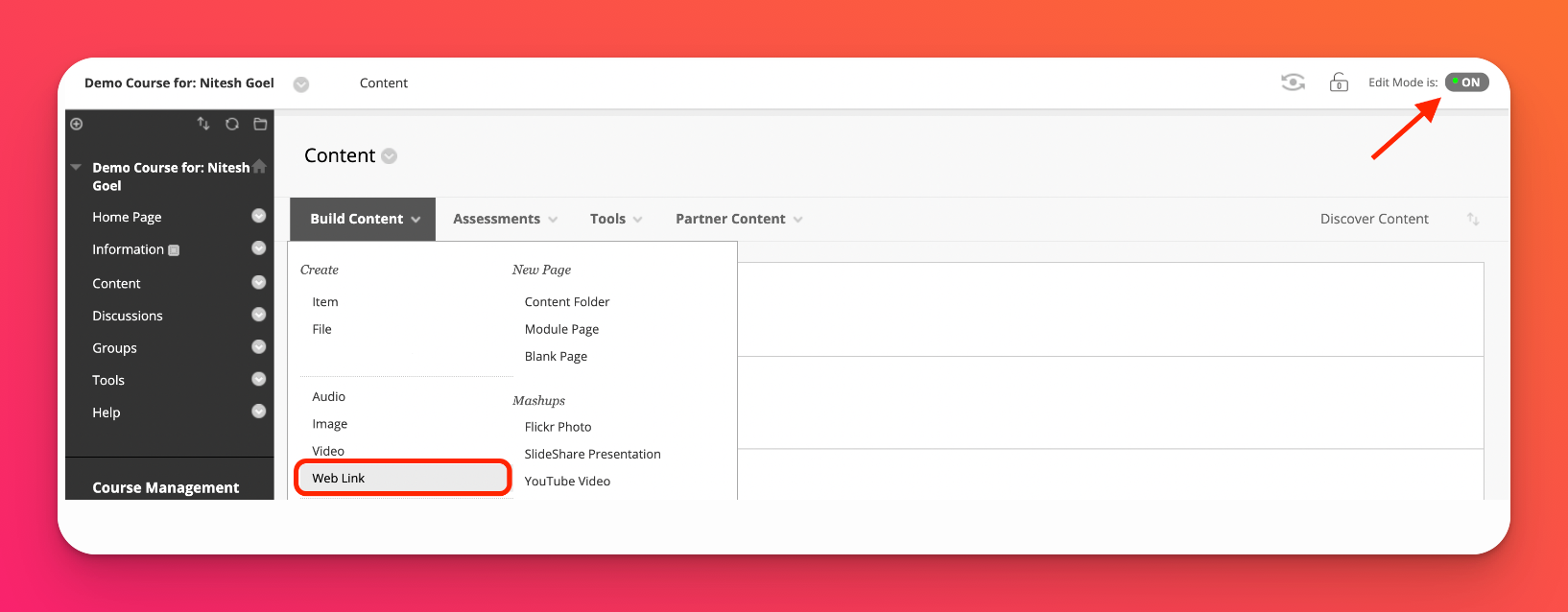
- Zum LMS als externes Tool hinzufügen
Öffnen Sie das spezifische Padlet, das Sie zu Blackboard hinzufügen möchten, und klicken Sie auf Freigeben. Sie sollten die Option Zum LMS als externes Tool hinzufügen sehen. Klicken Sie auf diese Option. Es werden nun einige Informationen angezeigt, die Sie kopieren und in Blackboard einfügen müssen.
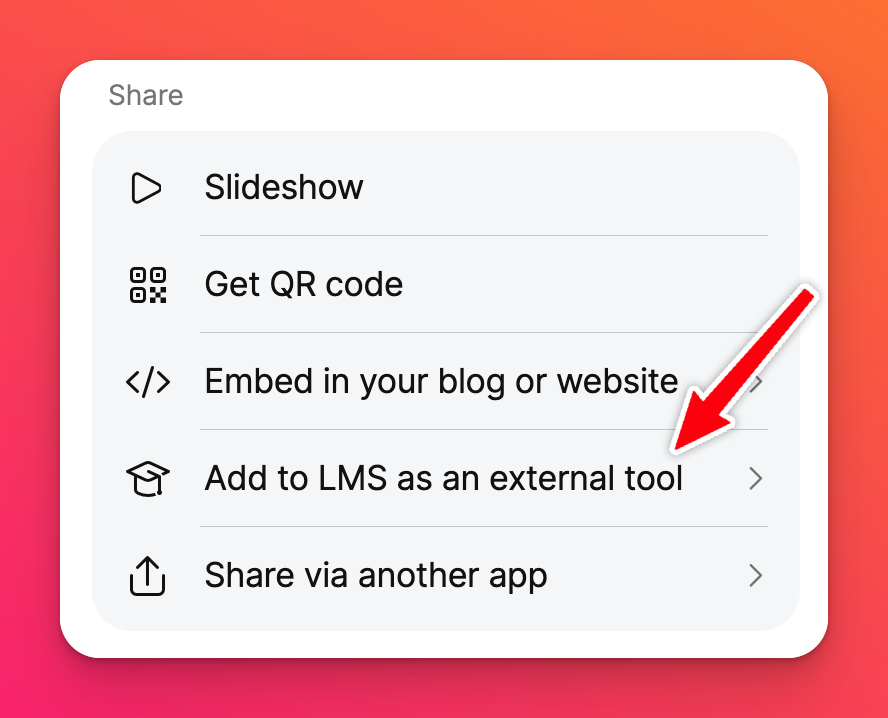 | 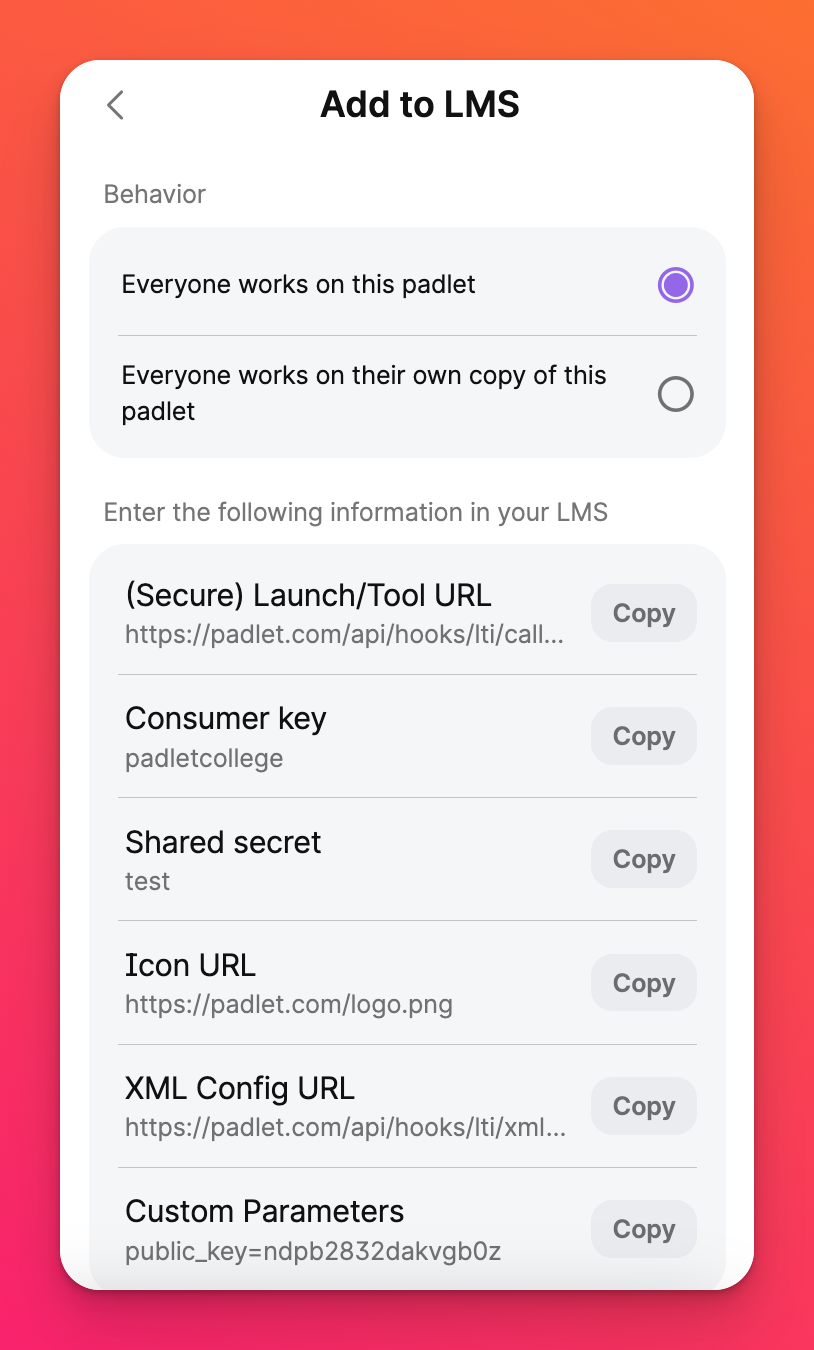 |
- Füllen Sie die Weblink-Informationen aus
Name | Padlet 1.0 - Dog Breeds (verwenden Sie einen Namen, mit dem Sie das Tool später leicht identifizieren können) |
URL | https://padlet.com/api/hooks/lti/callback |
Dieser Link ist ein Tool-Anbieter | Aktivieren Sie dieses Kontrollkästchen |
Schlüssel | Wird auf Padlet als Verbraucherschlüssel aufgeführt |
Geheimnis | Wird im Padlet als gemeinsames Geheimnis aufgeführt |
Benutzerdefinierte Parameter | Auf dem Padlet als benutzerdefinierte Parameter aufgelistet |
Auswertung einschalten | Nein |
In neuem Fenster öffnen | Ja (unabhängig von der Option öffnet Blackboard die Seite in einem neuen Fenster) |
Nutzern die Ansicht dieses Inhalts gestatten | Auf Ihre Präferenz einstellen |
Anzahl der Aufrufe verfolgen | Auf Ihre Präferenz einstellen |
Datums- und Zeiteinschränkungen auswählen | Legen Sie Ihre Präferenzen fest |
- Klicken Sie anschließend auf Absenden.
Hier ist ein Beispielscreenshot mit ausgefüllten Feldern.
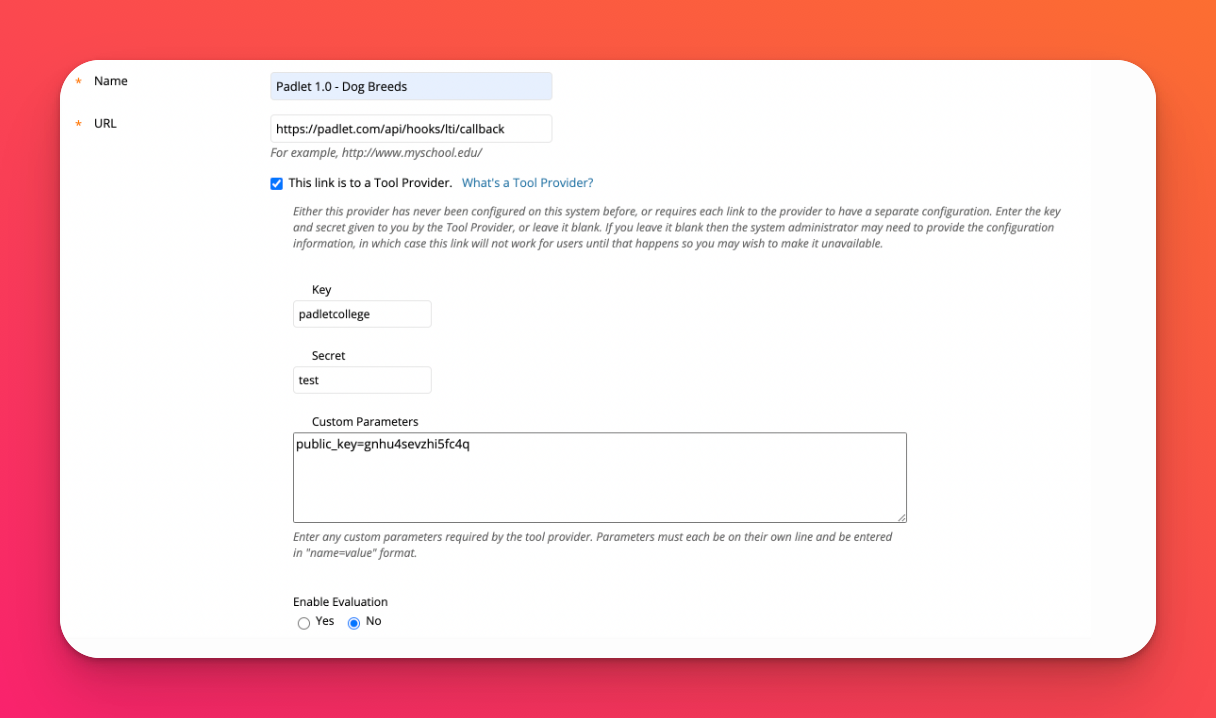
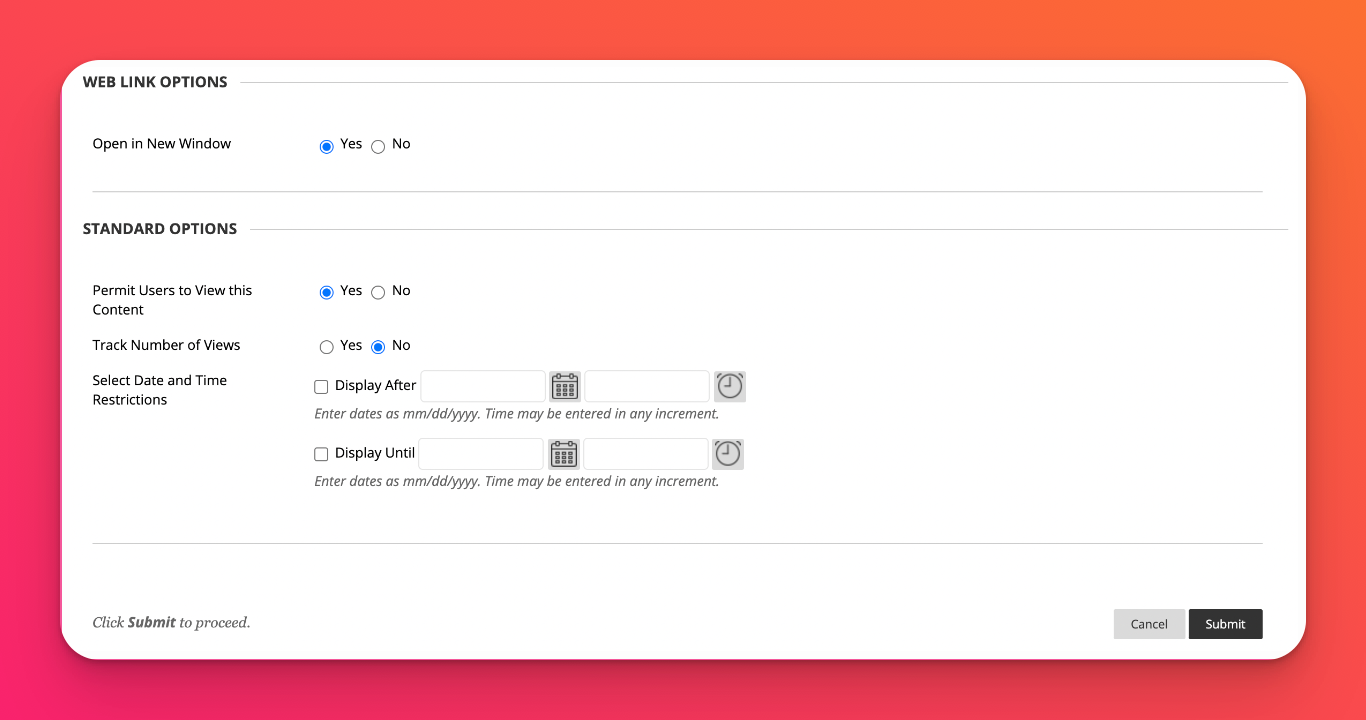
Der Padlet-Link sollte so in Blackboard angezeigt werden! Wenn Sie weitere Padlets zu verschiedenen Aufgaben hinzufügen möchten, führen Sie die Schritte einfach erneut durch.
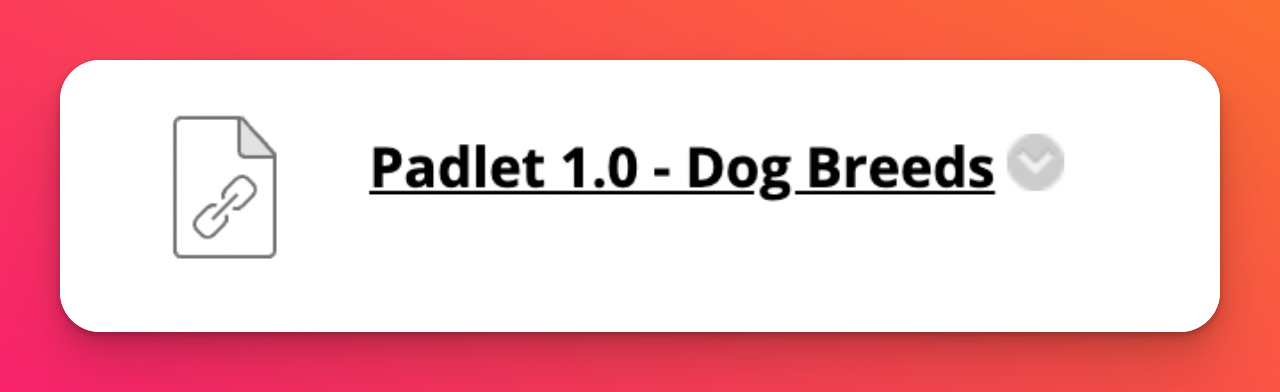
Tipps zur Fehlerbehebung
Wenn Sie den LTI 1.0-Konnektor schon einmal ausprobiert haben und seither Blackboard aktualisiert oder das Blackboard-Konto gewechselt haben und versuchen, sich erneut mit demselben Konnektor zu verbinden, kann es sein, dass Sie auf eine Fehlermeldung stoßen, die ungefähr so aussieht:
"Wir sind falsch abgebogen. Wir sind auf einen Fehler gestoßen und arbeiten daran, ihn zu beheben. Fahren Sie sicher!".
Das liegt wahrscheinlich daran, dass jedes Padlet for Schools-Konto immer nur mit einem LTI 1.0 LMS-Konto verbunden werden kann. Vielleicht möchten Sie die Verwendung von LTI 1.3 für Blackboard in Erwägung ziehen, da diese Einschränkung in unserer LTI 1.3-Integration nicht besteht. Andernfalls kontaktieren Sie uns bitte, um Ihre LTI 1.0-Verbindung zurückzusetzen.

