Afstemninger
Tilføj afstemninger til indlæg som interaktive vedhæftede filer. Hvis du kan oprette et indlæg på en padlet, kan du tilføje en afstemning som en vedhæftet fil.
Sådan tilføjer du en afstemning:
Tilføj en afstemning
- På en tavle skal du åbne indlægskomponisten ved at vælge plusknappen(+). For Sandbox er dette trin ikke nødvendigt.
- Klik på knappen More attachments (angivet med et +-tegn efterfulgt af et tal) for at få vist flere muligheder.
- Vælg Afstemning.
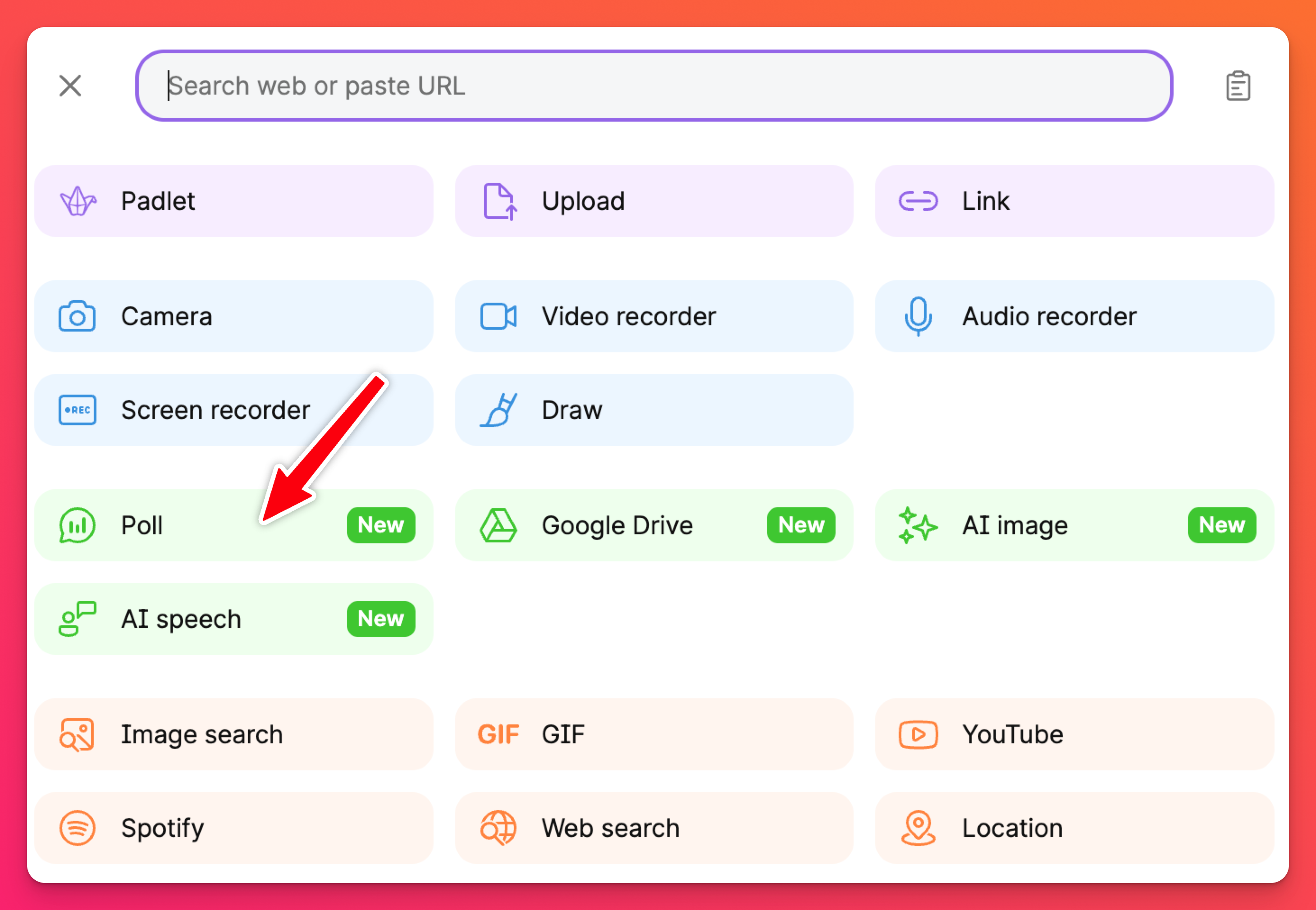
- Udfyld dit spørgsmål og dine valgmuligheder, og vælg Tilføj. Afstemninger skal indeholde et spørgsmål og mellem to og fire valgmuligheder.
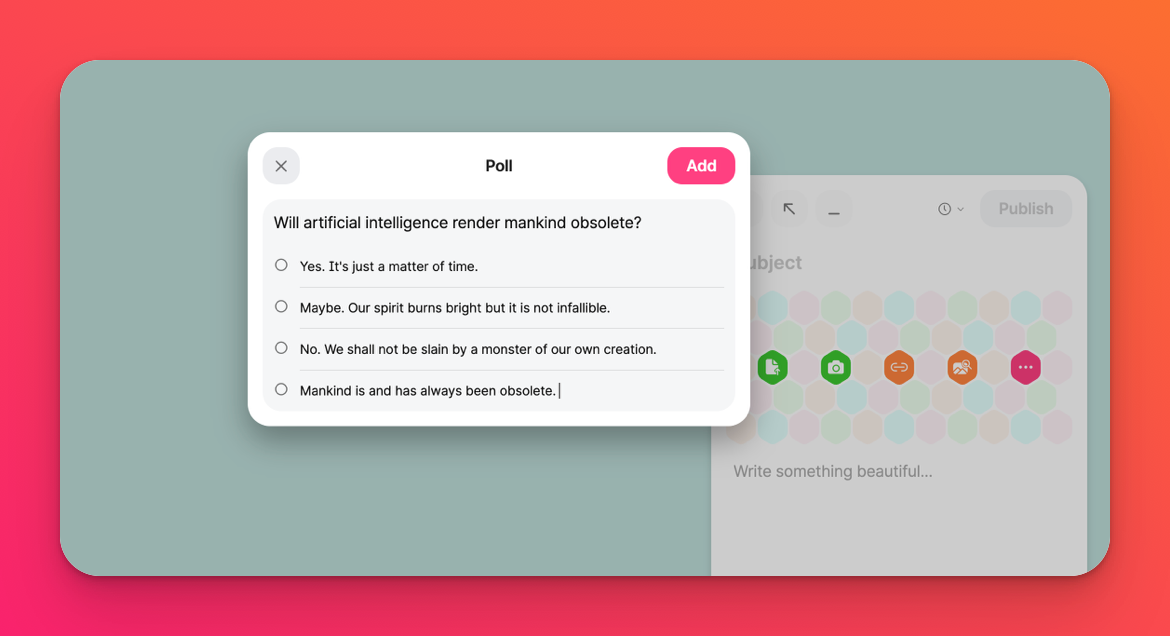
- Vælg Publicer. Dette trin er ikke nødvendigt i Sandbox.
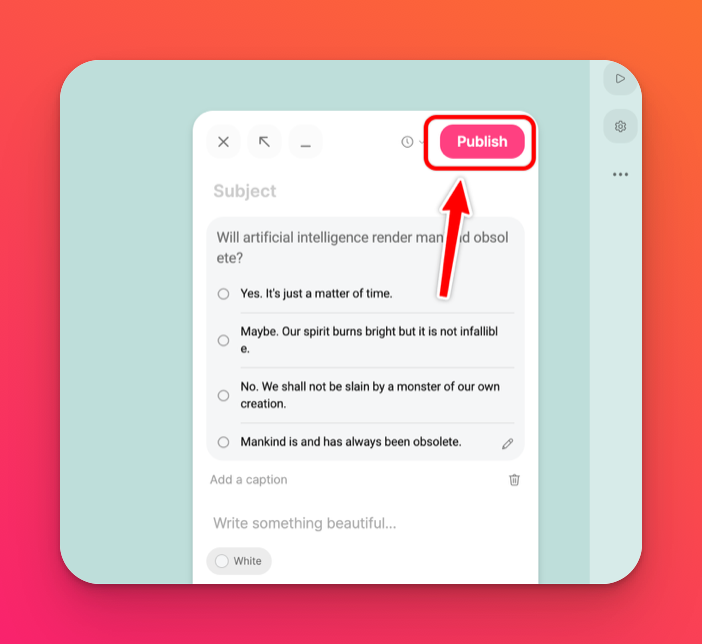
Se resultaterne af afstemningen
- Afstemningens forfatter og eventuelle administratorer på padletten vil se en Vis resultater-knap på afstemningen, som giver dem mulighed for at se de aktuelle resultater.
- Padlet-besøgende, der ikke falder ind under ovenstående kategorier, vil ikke kunne se resultater, før de stemmer.
- Hvis afstemningen er lukket, viser et trofæikon (🏆), hvilken mulighed der fik flest stemmer.
- Afstemningsresultater på en tavle kan ses i standardvisning, udvidet visning og diasshowvisning.

Luk en afstemning
- Luk din afstemning ved at klikke på den lodrette ellipseknap med tre prikker (...) i afstemningen og derefter vælge Luk afstemning.
- Hvis en afstemning er lukket, er det ikke længere tilladt at stemme. Alle, der ser en lukket afstemning, vil se resultatsiden.
- Åbn din afstemning igen ved at klikke på den lodrette ellipseknap med tre prikker (...) i afstemningen og derefter vælge Åbn afstemning.
- Genåbning af en afstemning sletter ikke tidligere indtastninger.
- En genåbnet afstemning giver folk mulighed for at stemme (hvis de ikke allerede har gjort det).
- Kun forfatteren af afstemningen og padlet-administratorer kan lukke og åbne afstemninger.
Rediger en afstemning
Tavler
Du kan redigere afstemningsspørgsmål, grammatiske fejl og selve indlægget ved at klikke på den lodrette ellipseknap med tre prikker (...) og vælge Rediger indlæg.
Klik på blyantikonet i nederste højre hjørne af afstemningen for at redigere afstemningsspørgsmålet og valgmulighederne. Klik derefter på Opdater.
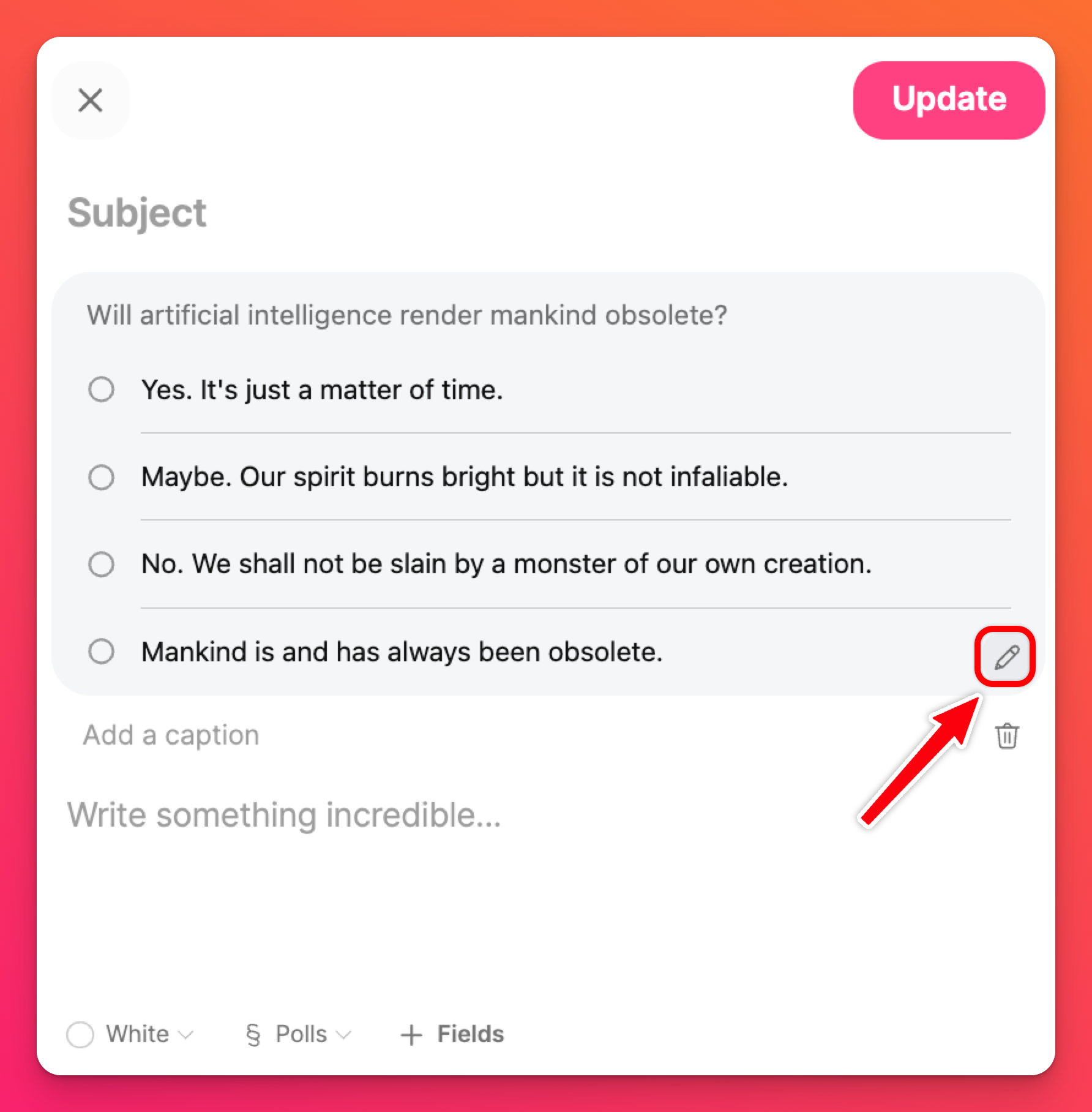
Hvis alt ser godt ud, skal du klikke på Opdater igen, og så er du klar!
Sandkasse
For afstemninger i en sandkasse skal du sørge for at se din sandkasse i Draw-tilstand og klikke på din afstemning med Select-værktøjet (markørpilen). Vælg blyantsikonet, og foretag de nødvendige ændringer. Klik til sidst på Opdater!
Eksportér afstemningsresultater
Eksporter dine afstemningsresultater ved at klikke på den lodrette ellipseknap med tre prikker (...) i hjørnet af afstemningen og vælge Eksporter afstemningsresultater som CSV.
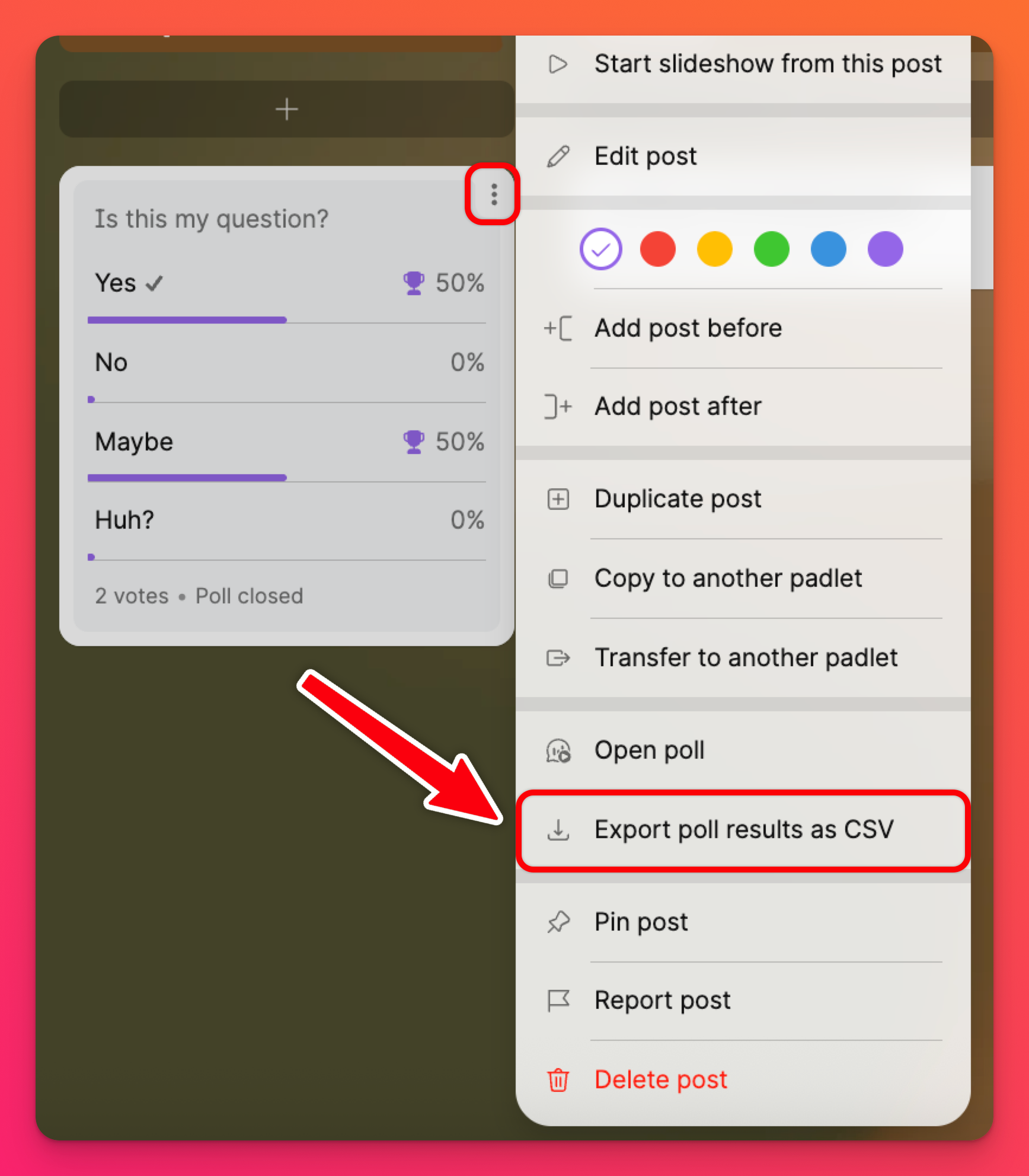
Slet afstemningsresultater
Den eneste måde at slette resultaterne af en afstemning på er ved at duplikere den. Når afstemningen er blevet duplikeret, kan du slette den oprindelige og starte på en frisk med den nye.
- Klik på den lodrette ellipseknap med tre prikker (...) i øverste højre hjørne af afstemningen, og vælg Dupliker indlæg.
- En kopi af indlægget og afstemningsspørgsmålene vil blive udfyldt.
- Klik på den lodrette ellipseknap med tre prikker (...) i øverste højre hjørne af den oprindelige afstemning ( hvor afstemningsresultaterne stadig vises), og vælg Slet indlæg.
- Nu har du en frisk, ny afstemning, hvor stemmerne er nulstillet.

