Opret og administrer grupper
Grupper er en fantastisk måde, hvorpå du nemt kan dele tavler med grupper af mennesker. Grupper kan bruges til at organisere medlemmer i mindre grupper, f.eks. klasser, projektgrupper eller afdelinger.
Lad os sige, at du har en hel klasse, som du gerne vil invitere til at bidrage med indlæg på din tavle. I stedet for at invitere dem alle individuelt, en ad gangen -> Opret en gruppe! Du kan tilføje alle dine studerende fra en bestemt klasse til en gruppe og invitere dem alle på samme tid.
Oprettelse af grupper
Der er to forskellige måder, du kan oprette en gruppe på i din Padlet for Schools-konto:
- Gennem dit LMS
Hvis din Padlet for Schools-konto er forbundet med et LMS, kan du aktivere automatisk oprettelse af brugergrupper. Lær, hvordan du synkroniserer dem her: Synkroniser dine LMS-klasser med Padlet-brugergrupper.
- Kontakt til os
Hvis du ikke har din Padlet for Schools-konto forbundet med et LMS, skal du kontakte os og anmode om en gruppeformular for at oprette en gruppe. Vi sender dig en formular, som du skal udfylde og sende tilbage til os! Når vi har modtaget din udfyldte formular, går vi i gang med at oprette din gruppe for dig.
Når du har oprettet en gruppe (eller grupper) på din konto, kan du finde dem på dit dashboard under 'Grupper ', som vist nedenfor:
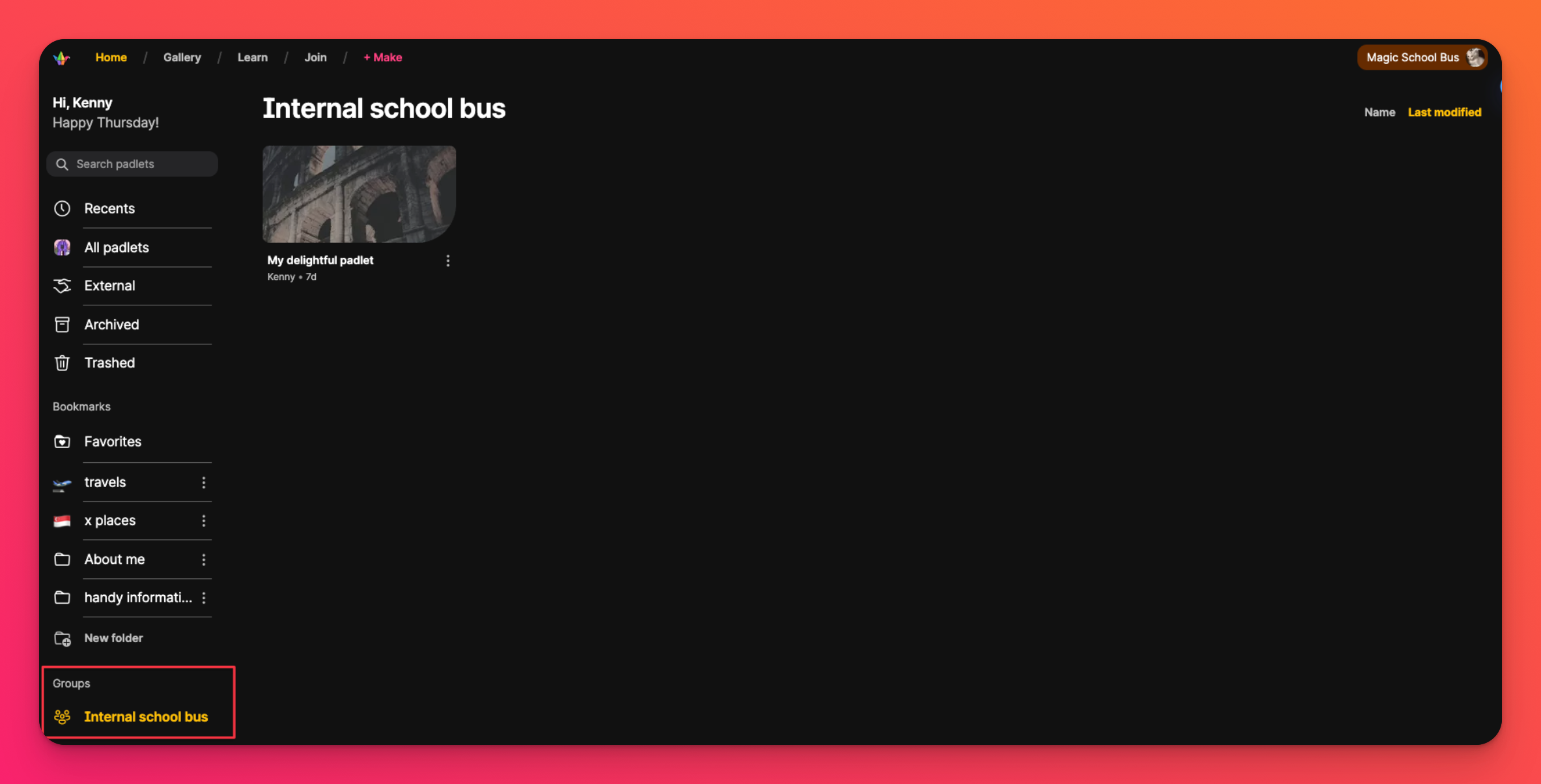
Hvem kan oprette en gruppe
Gruppefunktionen er tilgængelig for alle medlemmer af Padlet for Schools (.com) og Padlet for Schools (.org) konti. Det er dog kun ejere, administratorer og lærere af disse konti, der kan anmode om oprettelse af grupper.
Sådan tilføjer/fjerner du brugere fra en gruppe
Der er to forskellige måder, du kan tilføje/fjerne brugere fra en gruppe på:
- Gennem dit LMS
Hvis din Padlet for Schools-konto er forbundet med et LMS, kan du tilføje/fjerne brugere fra en gruppe direkte fra dit Learning Management System. Se, hvordan du tilføjer/fjerner dem her: Synkroniser dine LMS-klasser med Padlet-brugergrupper.
- Kontakt os for at høre mere
Hvis du ønsker at tilføje/fjerne brugere fra din gruppe, og du ikke har en Padlet for Schools-konto, skal du indtil videre kontakte os, så vi kan gøre det for dig.
Invitér en gruppe til at samarbejde
Når du har oprettet din gruppe, kan du invitere hele gruppen til dit board! For at invitere en af dine grupper til at samarbejde på din tavle, er det meget lig at invitere individuelle brugere. Du skal blot åbne tavlen og klikke på Share-pilen øverst til højre > skriv navnet på din gruppe i feltet "Tilføj en samarbejdspartner ". Når du har valgt din gruppe, skal du klikke på Inviter!
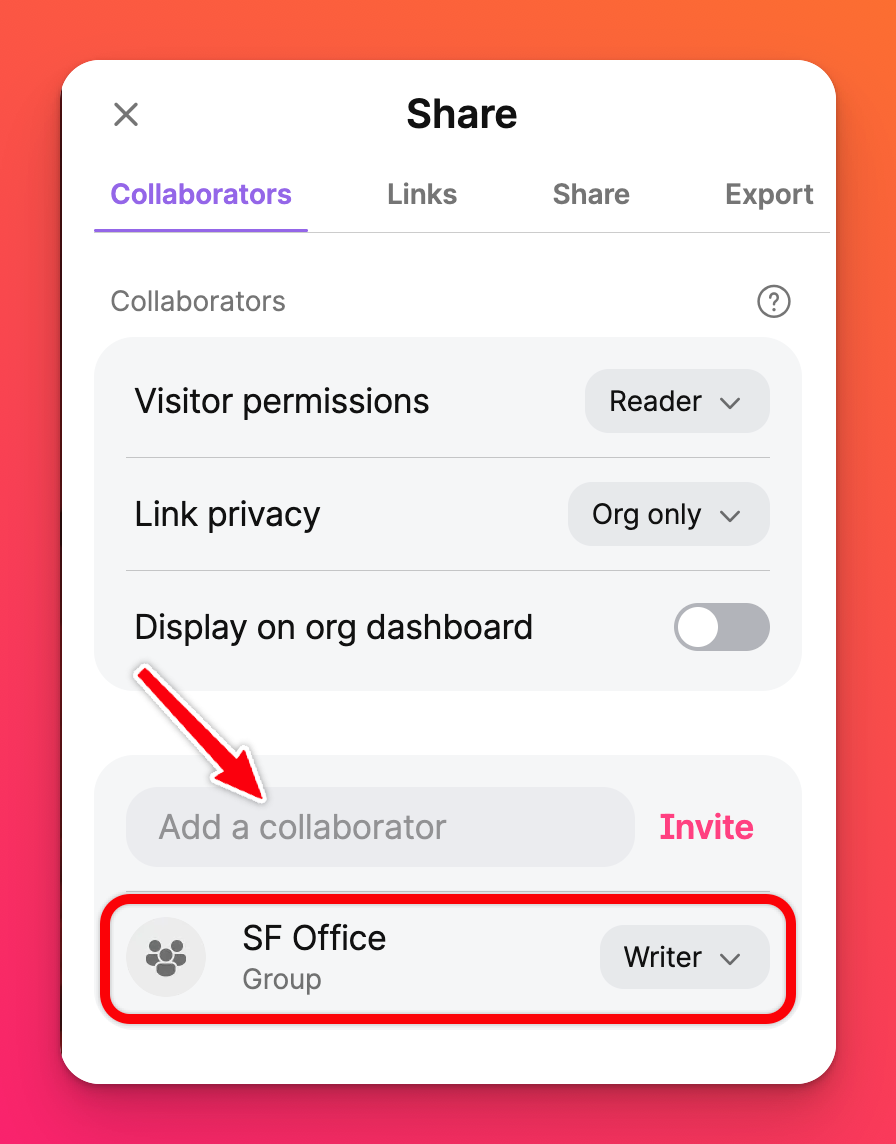
Notifikationer
Hvad sker der, når medlemmer tilføjes til en gruppe? Hvordan ved de, at de er en del af den? Det er den samme proces, som når du bliver inviteret individuelt til en padlet. Alle gruppemedlemmer vil modtage en e-mail med besked om, at de er blevet føjet til en gruppe og inviteret til din tavle.
Ofte stillede spørgsmål
Jeg er studerende på min Padlet for Schools-konto, og jeg kan ikke tilføje en gruppe til at samarbejde om min padlet. Jeg troede, det var tilgængeligt for alle?
Lærere/administratorer: Kan tilføje alle grupper
Studerende: Kan kun tilføje grupper, de selv tilhører

