Send lyd på en padlet
Padlet giver dig mulighed for at sende lyd fra din enhed, Audio Booth eller internettet. Sådan gør du:
Opret et nyt indlæg
- Al lyd, der lægges op på en tavle, skal tilføjes via et indlæg.
- Begynd med at oprette et nyt indlæg på din tavle ved at klikke på knappen(+) i nederste højre hjørne, dobbeltklikke hvor som helst på tavlen eller trykke på 'C' på dit tastatur.
Upload lyd fra din enhed
Tavler
- For at sende lyd, der er gemt på din enhed, skal du klikke på File Upload-ikonet i venstre side af indlægskomponisten.
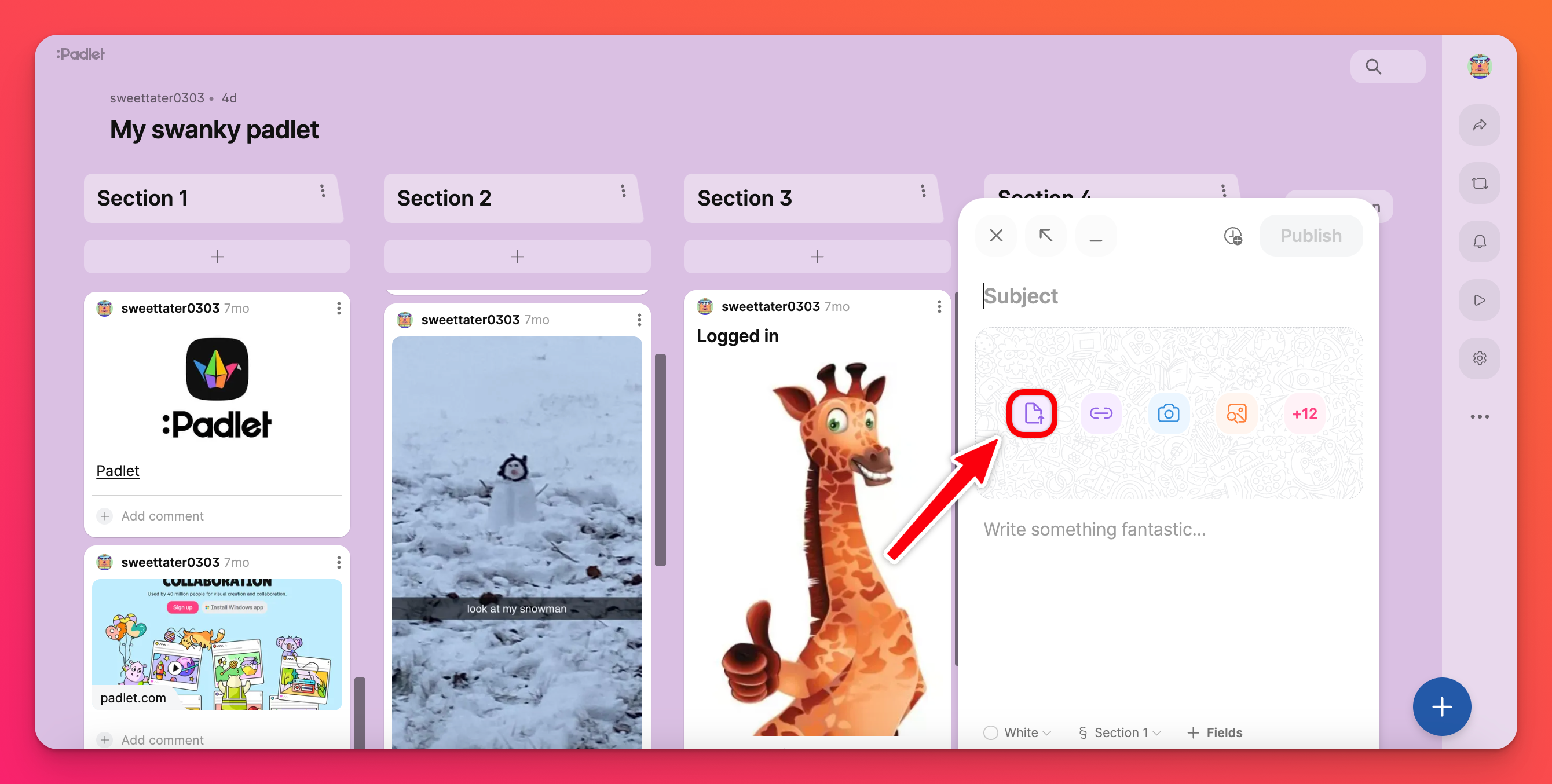
- Når du klikker på dette ikon, åbnes et nyt vindue, hvor du kan vælge den ønskede fil fra din enhed.
- Du kan også trække og slippe en fil fra dit skrivebord til post composeren.
- Når filen er indlæst, skal du klikke på Publish for at færdiggøre indlægget.
Sandkasse
- For at sende lyd, der er gemt på din enhed, skal du klikke på File Upload-ikonet i højre side af skærmen.
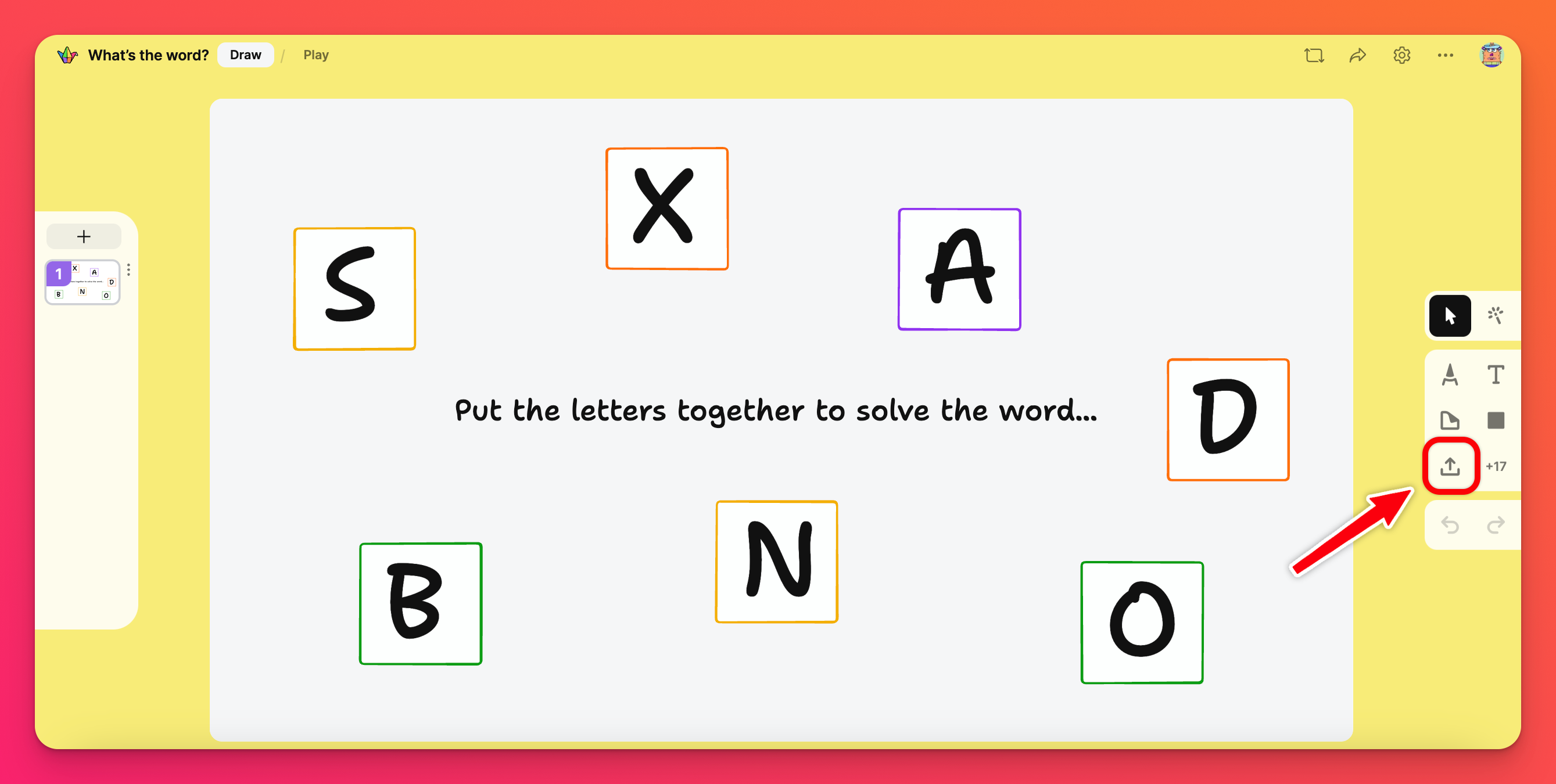
- Når du klikker på dette ikon, åbnes et nyt vindue, hvor du kan vælge den ønskede fil fra din enhed.
- Du kan også trække og slippe en fil fra din computer til din Sandbox.
- Filen vil automatisk blive sendt til din sandkasse efter et øjeblik.
Upload lyd ved hjælp af Audio Booth
Tavler
- Hvis du vil sende lyd ved hjælp af Audio Booth, skal du klikke på knappen More attachments i post composer efterfulgt af Audio recorder.
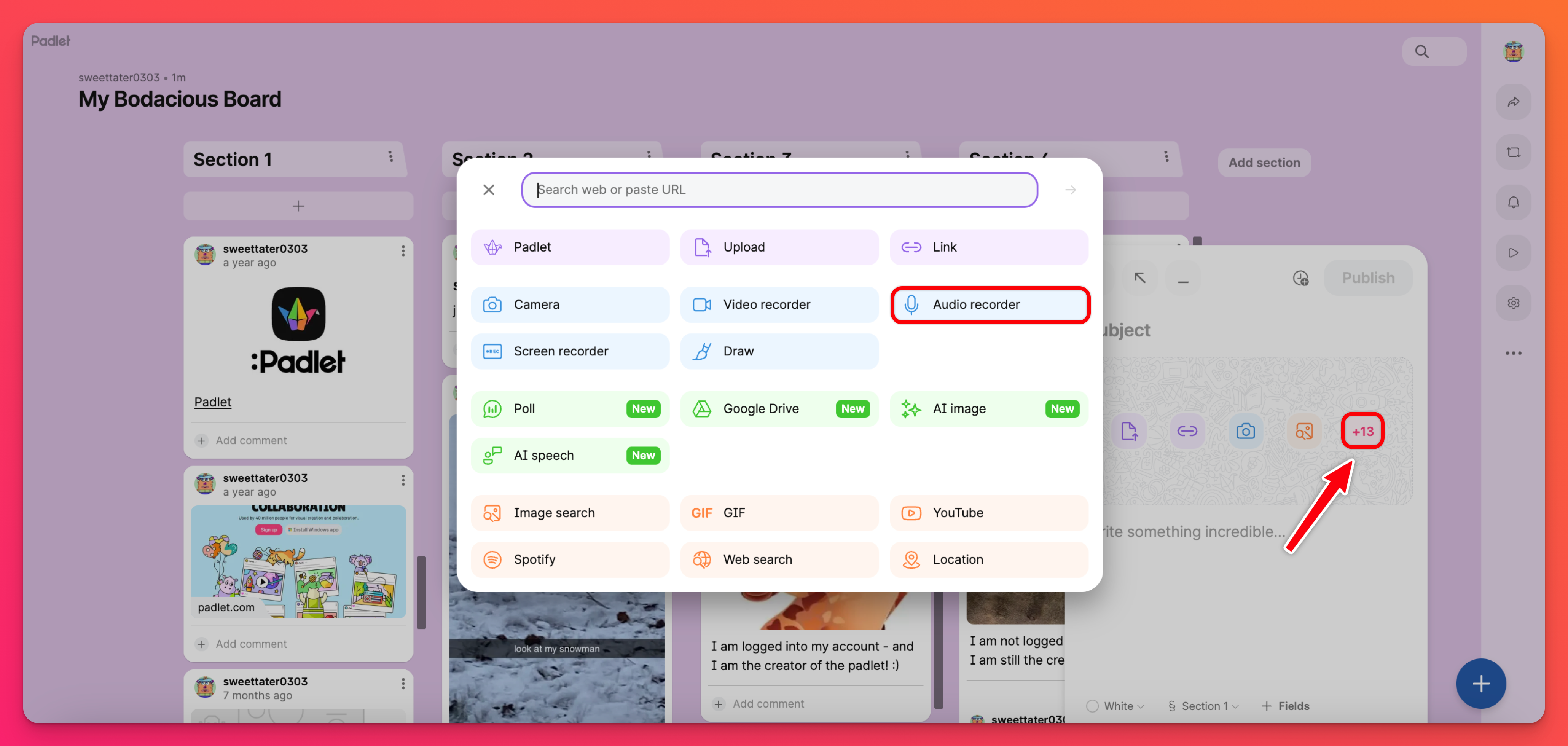
- Dette vil åbne Audio Booth. Du skal muligvis give din browser tilladelse til at få adgang til din mikrofon.
- Optag din lyd, og klik på Playback and save (eller Discard and restart).
- Når du er tilfreds med din lyd, skal du klikke på Gem.
- Husk at klikke på Publish for at færdiggøre indlægget.
Sandkasse
- Hvis du vil sende lyd fra Audio Booth, skal du klikke på knappen Flere vedhæftede filer i værktøjsmenuen.
- Det åbner et nyt vindue med masser af muligheder for at uploade vedhæftede filer. Klik på knappen Audio Recorder.
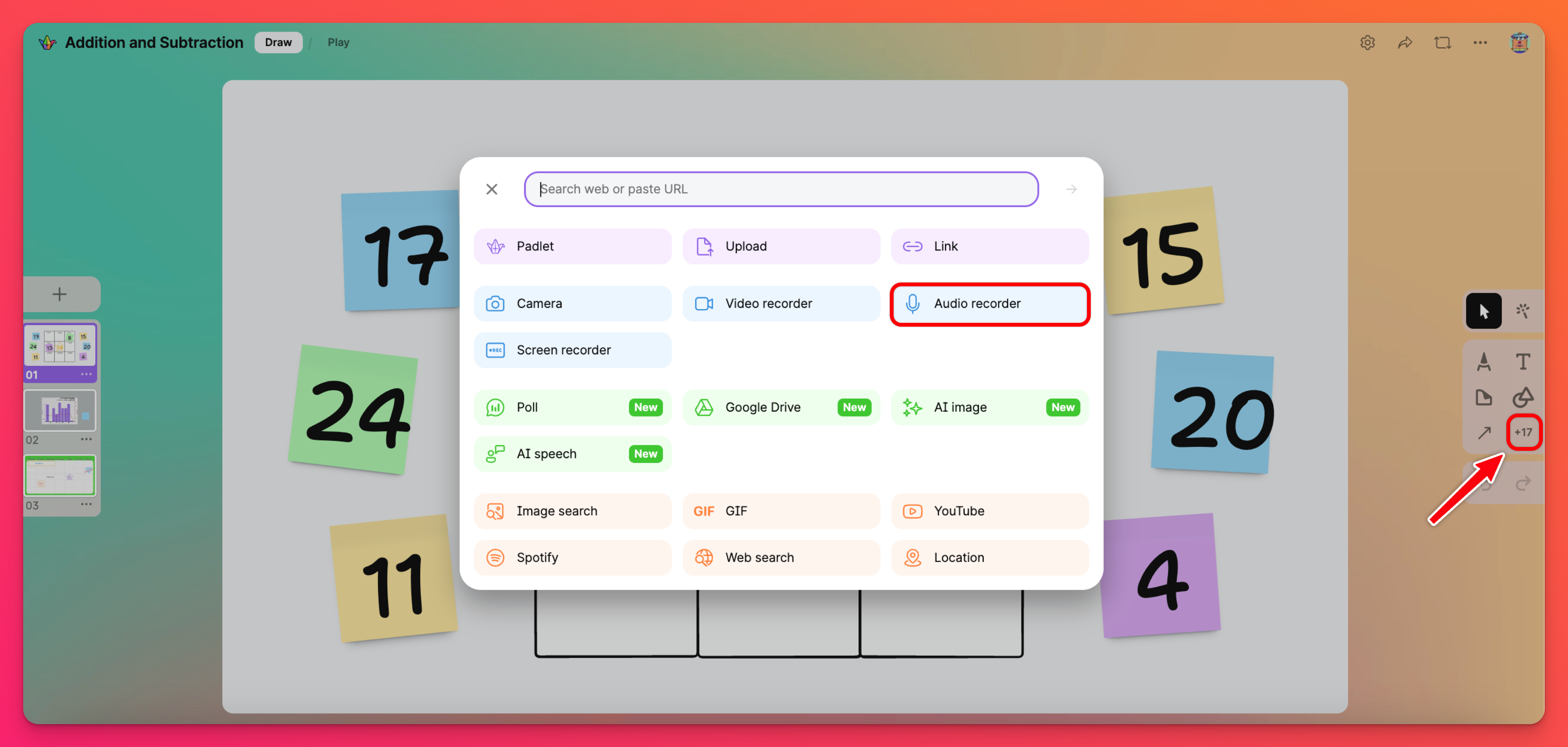
- Dette vil åbne Audio Booth. Du skal muligvis give din browser tilladelse til at få adgang til din mikrofon.
- Optag din lyd, og klik på Afspil og gem (eller Kassér og genstart).
- Når du er tilfreds med din lyd, skal du klikke på Gem.
- Husk at klikke på Publish for at færdiggøre indlægget.
Upload lyd fra internettet
Tavler
- Hvis du vil søge efter og tilføje lyd fra internettet, skal du begynde med at klikke på knappen Flere vedhæftede filer i indlæggets kompositionsvindue.
- Klik derefter på Spotify, og søg efter den lyd, du gerne vil tilføje.
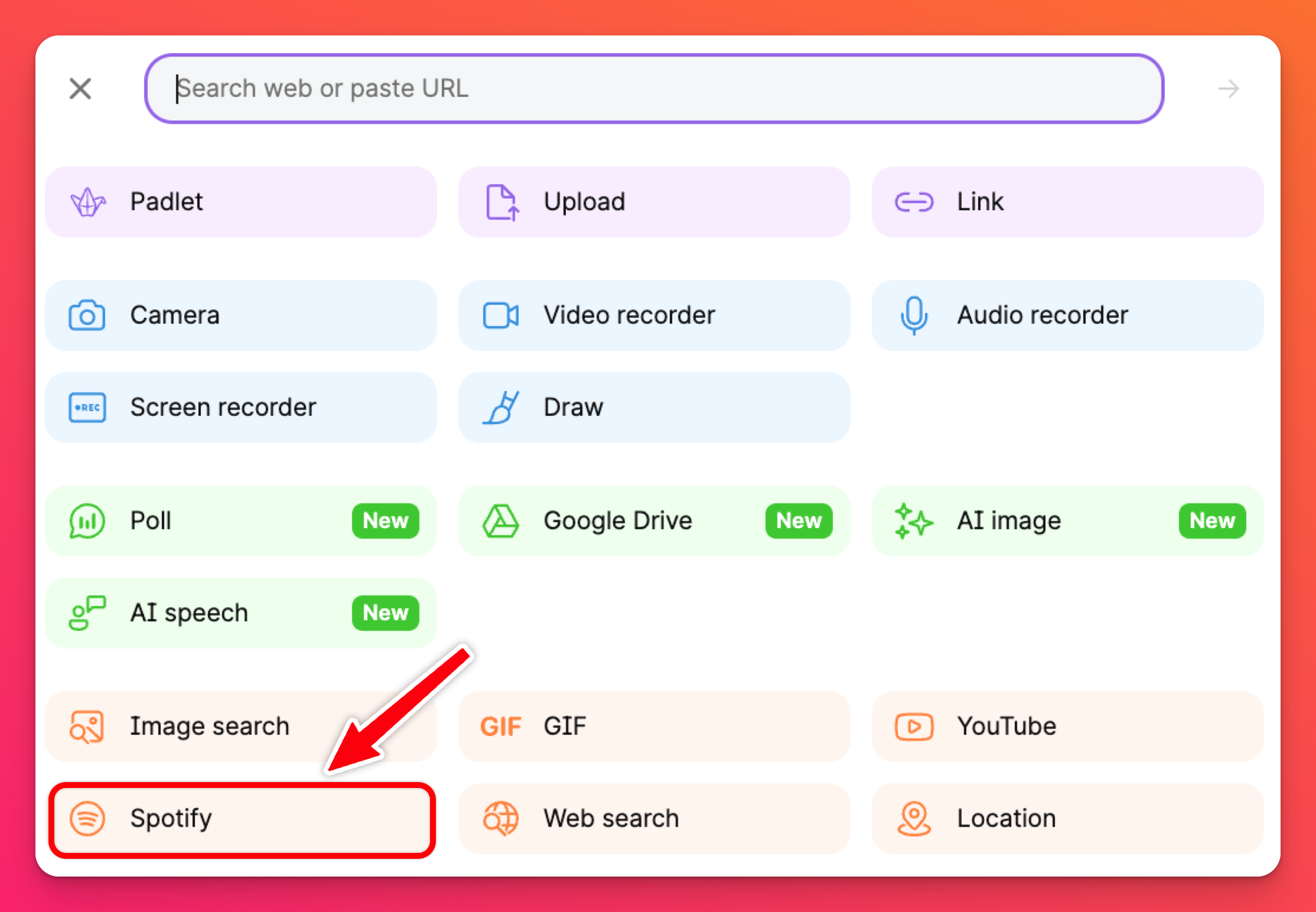
- Udgiv dit indlæg!
Du kan også bruge knappen Websøgning til at søge efter lyd andre steder på internettet.
Sandkasse
- Hvis du vil søge og tilføje lyd fra internettet, skal du begynde med at klikke på knappen Flere vedhæftede filer i værktøjsmenuen til højre.
- Klik derefter på Spotify, og søg efter den lyd, du gerne vil tilføje.
- Udgiv dit indlæg!
Du kan også bruge knappen Websøgning til at søge efter lyd andre steder på internettet.
Tilgængelighed
Få adgang til automatiske undertekster
Hvis du uploader lyd til din padlet, tilføjer vi automatisk undertekster. For at aktivere automatiske undertekster skal du afspille din lyd og klikke på tandhjulsikonet (⚙️) > Undertekster > vælg dit sprog.
Ofte stillede spørgsmål
Hvorfor kan jeg ikke optage lyd på min telefon?
Mobilbrowsere understøtter muligvis ikke lydoptagelse. Download Padlet-appen for at bruge disse funktioner på din telefon.
Jeg har optaget en 2 minutters lyd, men den vil ikke gemme. Jeg burde kunne optage op til 5 minutter. Hvad går der galt?
Der er et par faktorer, der afgør, hvad du kan uploade til en padlet. Hvilken type plan har du, og hvordan blev lyden optaget? Læs mere om de forskellige begrænsninger her: Uploadbegrænsninger for forskellige abonnementstyper

