Indlæg felter
Tilpasning af indlægsfelter kan være et meget nyttigt værktøj, når du vil formidle en klar besked om, hvad du forventer af andre i et indlæg. Opret pladsholdere til emnet og brødteksten i et indlæg, og indtast instruktioner i indlægskomponisten.
Vil du ikke have, at dine elever skal have mulighed for at sende YouTube-links? Deaktiver det! Du kan også oprette dine egne brugerdefinerede felter! Få den autonomi, du har brug for til virkelig at skabe dit eget rum!
Hvordan kommer jeg derhen?
Du kan få adgang til dine indlægsfelter fra menuen Indstillinger eller direkte fra indlægskomponisten.
- For at få adgang til indlægsfelter fra menuen Indstillinger skal du åbne forummet > Klik på tandhjulsikonet Indstillinger (⚙️) i højre side af padletten > Rul til afsnittet Indlæg > Klik på Indlægsfelter.
- For at få adgang til indlægsfelter fra indlægskomponisten skal du klikke på plusknappen(+) for at oprette et indlæg, så du kan se knappen + felter nederst til højre.
Menuen Indstillinger | Indlægskomponist |
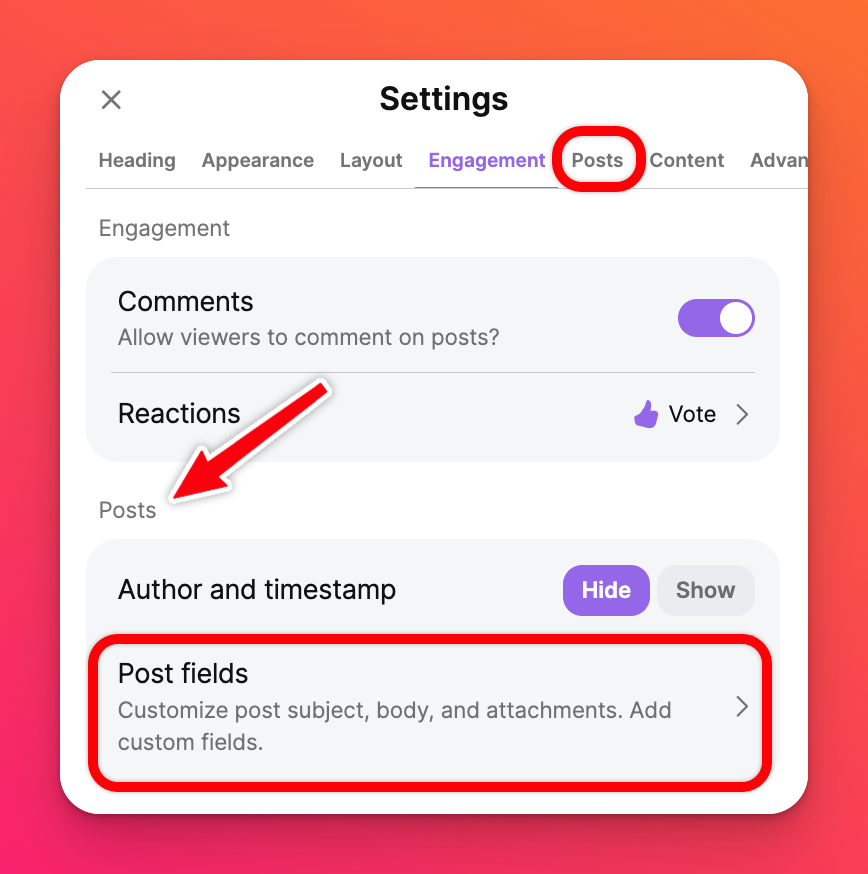 | 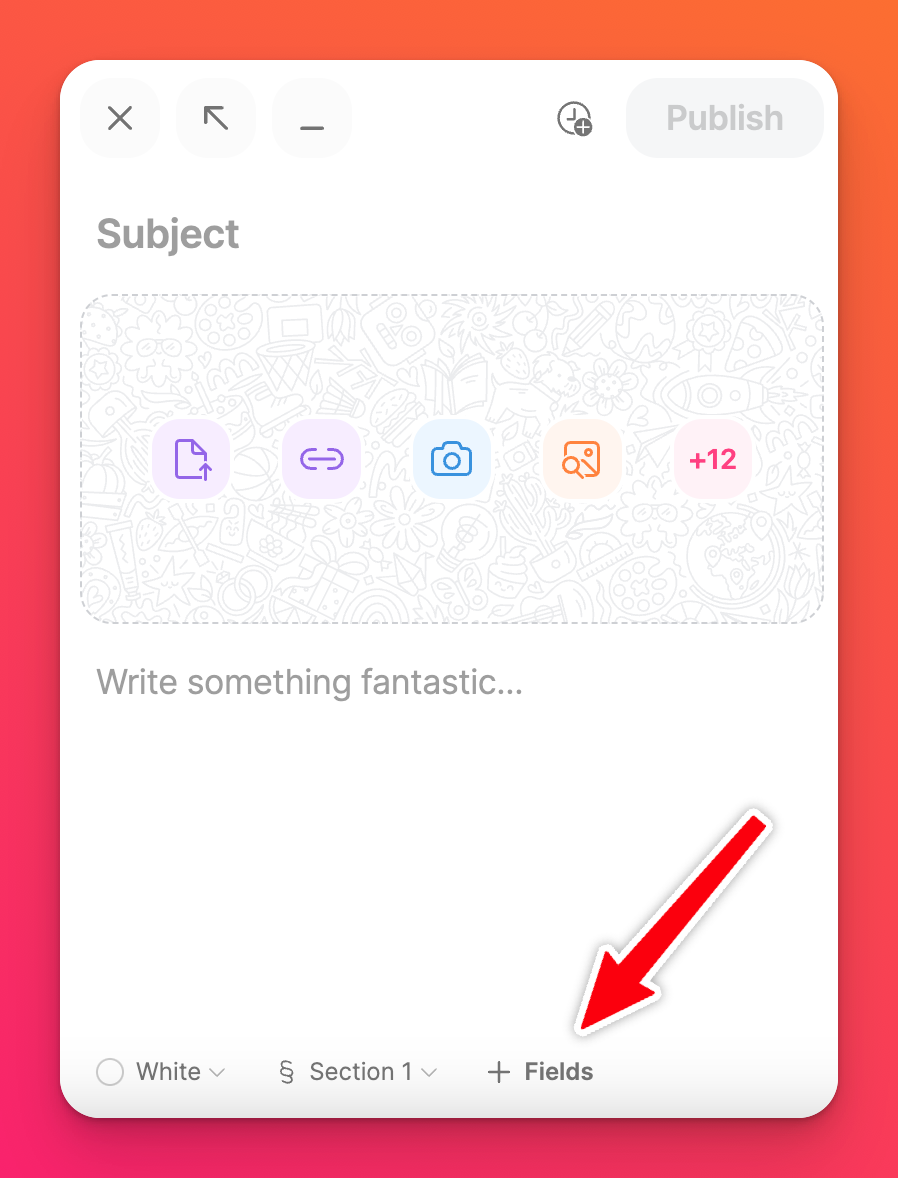 |
Rediger dine indlægsfelter fra denne menu.
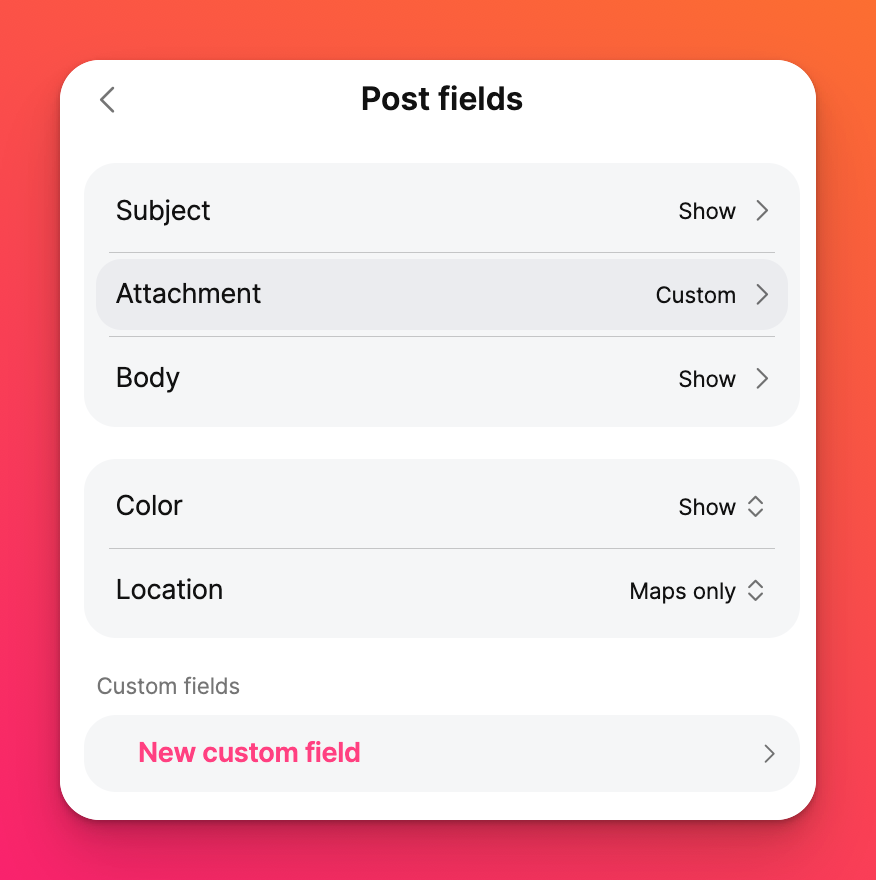
Vis/skjul indlægsfelter
Når studerende og samarbejdspartnere opretter et indlæg, kan dine tilpasninger begrænse, hvad de gør og ser.
Vis/skjul emnet, forskellige vedhæftningsmuligheder, farveindstillinger osv. Hvis du vælger at skjule nogle af disse felter, vil de ikke blive vist, når andre opretter et indlæg.
I eksemplet nedenfor har jeg valgt at skjule alle vedhæftningsmuligheder undtagen Draw og AI-billede. Det gør du ved at klikke på Attachment > vælg Custom > sørg for, at alle vedhæftningsmuligheder er slået fra (undtagen dem, du vil have) i panelet Post Fields.
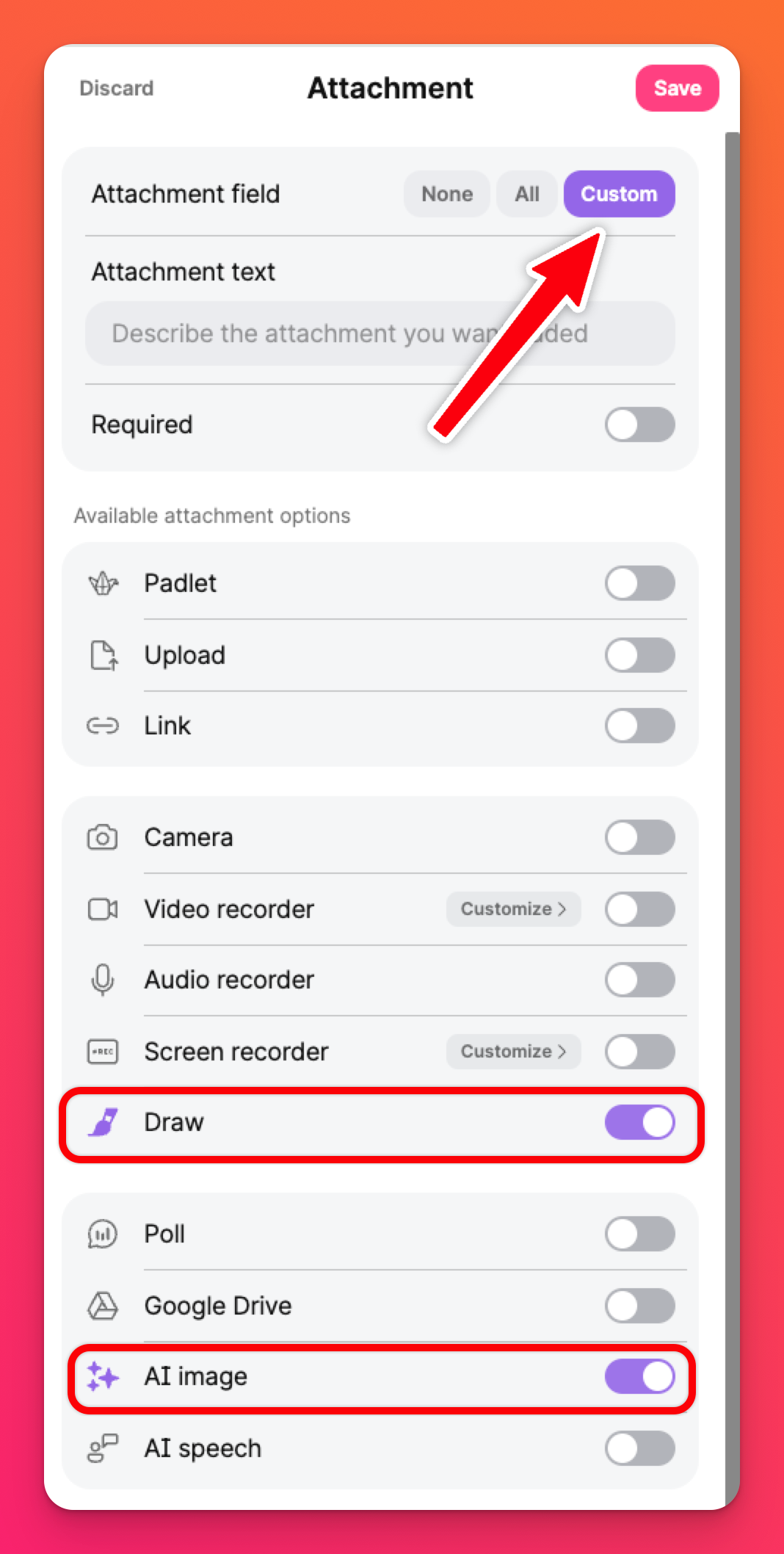
Som du kan se, er de eneste to muligheder, der vises i indlægskomponisten, nu Draw og AI image.
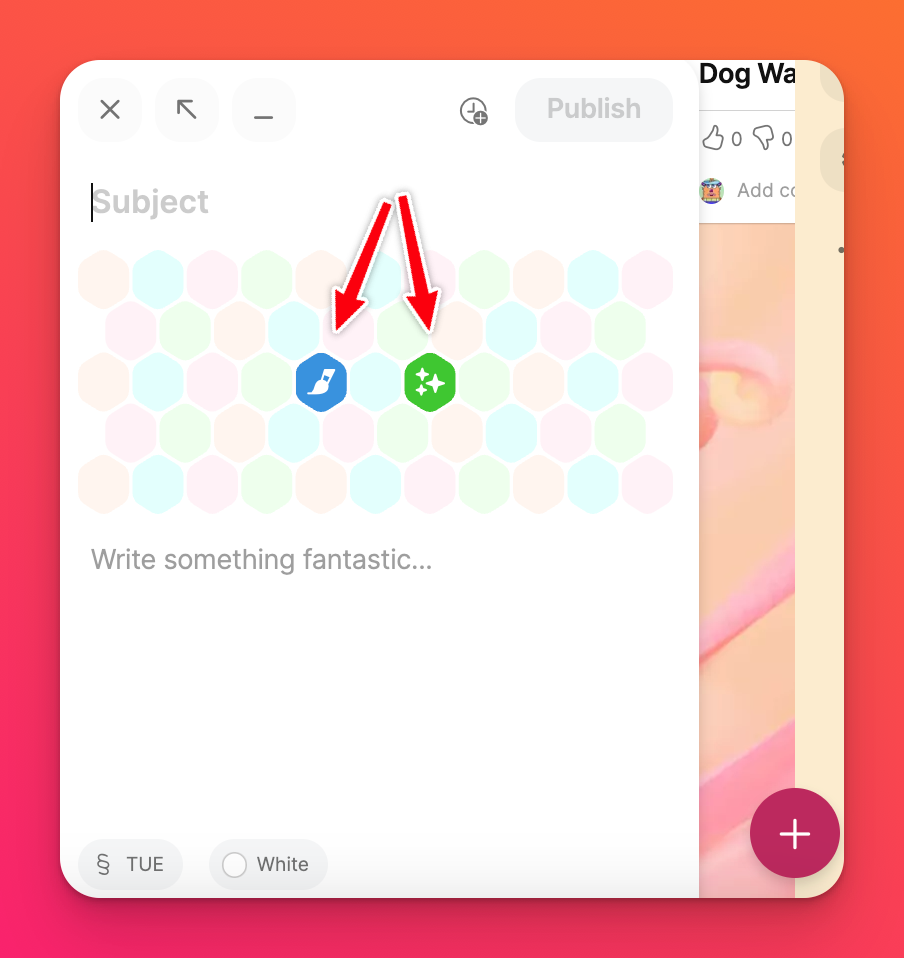
Opret pladsholdertekst
Opret pladsholdertekst for at gentage præcis, hvad du leder efter. Indtast din pladsholder i det relevante felt i panelet Post fields. Som eksempel nedenfor har jeg oprettet en pladsholder til emnet og brødteksten for at afspejle de resultater, jeg leder efter.
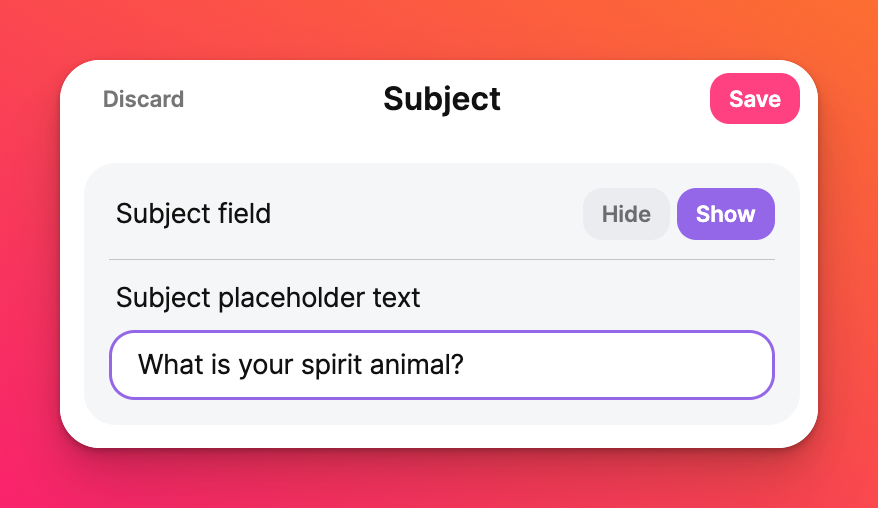 | 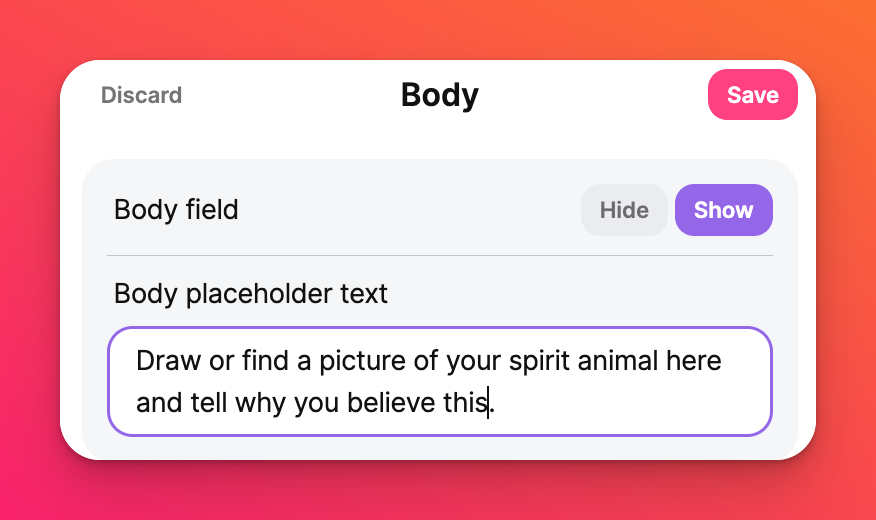 |
Med mine valg og instruktioner ser indlægskomponisten nu sådan ud, når du opretter et indlæg.
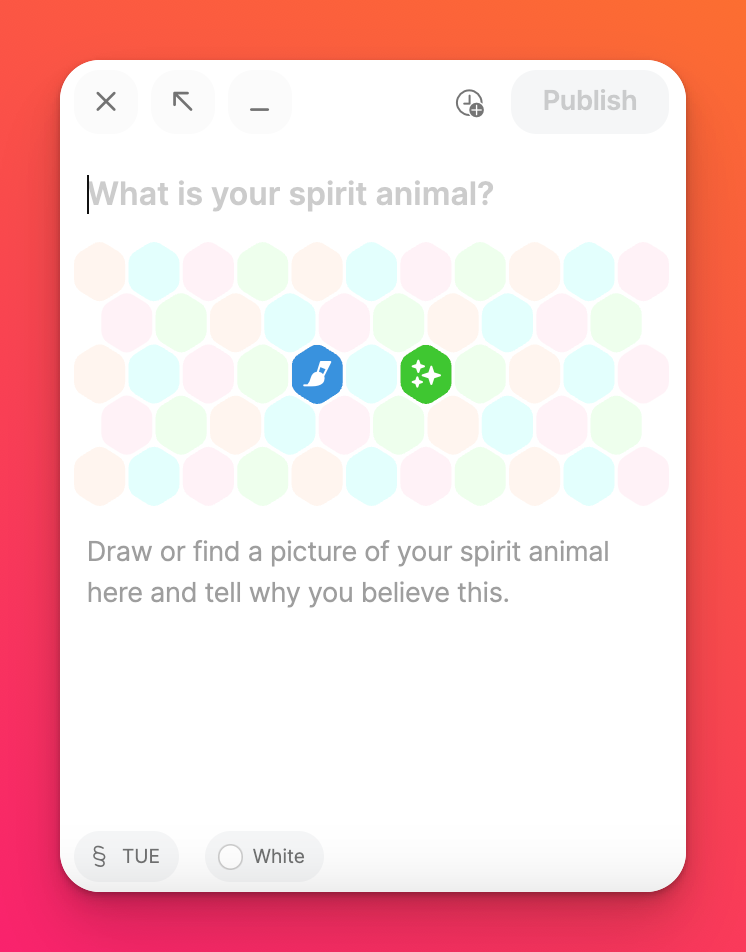
Når studerende og samarbejdspartnere begynder at skrive, forsvinder pladsholderteksten og erstattes af deres indhold.
Tilpassede felter
Tilføj tilpassede felter til din tavle! Opret præcis det, du har brug for, ved hjælp af brugerdefinerede felter.
Opret et brugerdefineret felt
Tilpasdine egne felter fra panelet Post fields ved at klikke på New custom field. Udfyld det med lige det, du har lyst til. Den tekst, du placerer her, bliver i dit indlæg i modsætning til pladsholderteksten. Vælg 'Felttype', og klik på Opret!
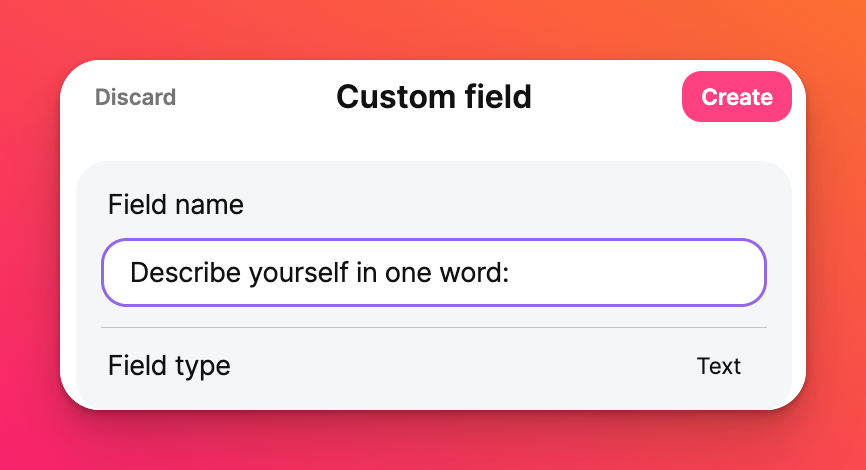
Nedenfor ses det endelige produkt! Pladsholderteksten i emnet og brødteksten er blevet erstattet af mit indhold. Det nye brugerdefinerede felt viser spørgsmålet "Beskriv dig selv med ét ord" efterfulgt af mit svar.
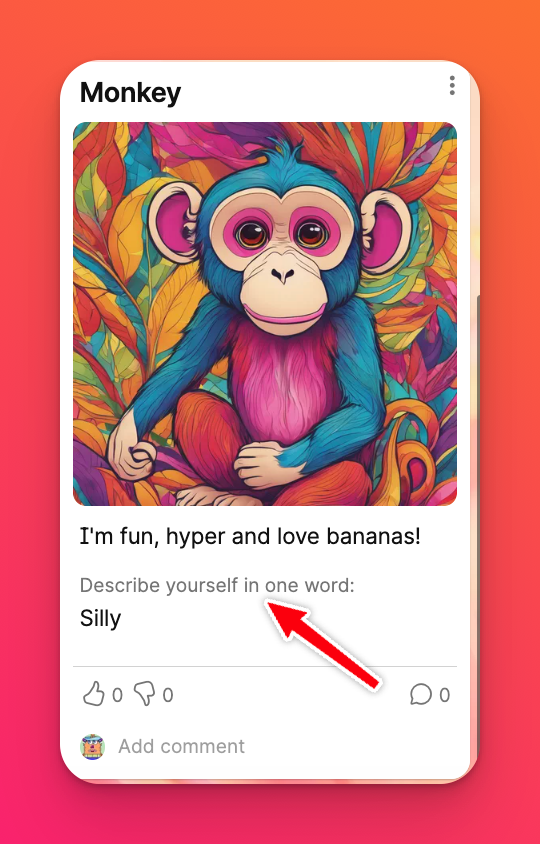
Typer af brugerdefinerede felter
Typer af brugerdefinerede felter er vigtige, når du vil begrænse brugen af en anden type format. Hvis du f.eks. vil sikre, at brugerne besvarer spørgsmålet fra en liste med forudfyldte svar, kan du bruge indstillingen Single select.
For at ændre felttypen skal du klikke på rullemenuen ved siden af " Felttype " og vælge mellem de forskellige muligheder.
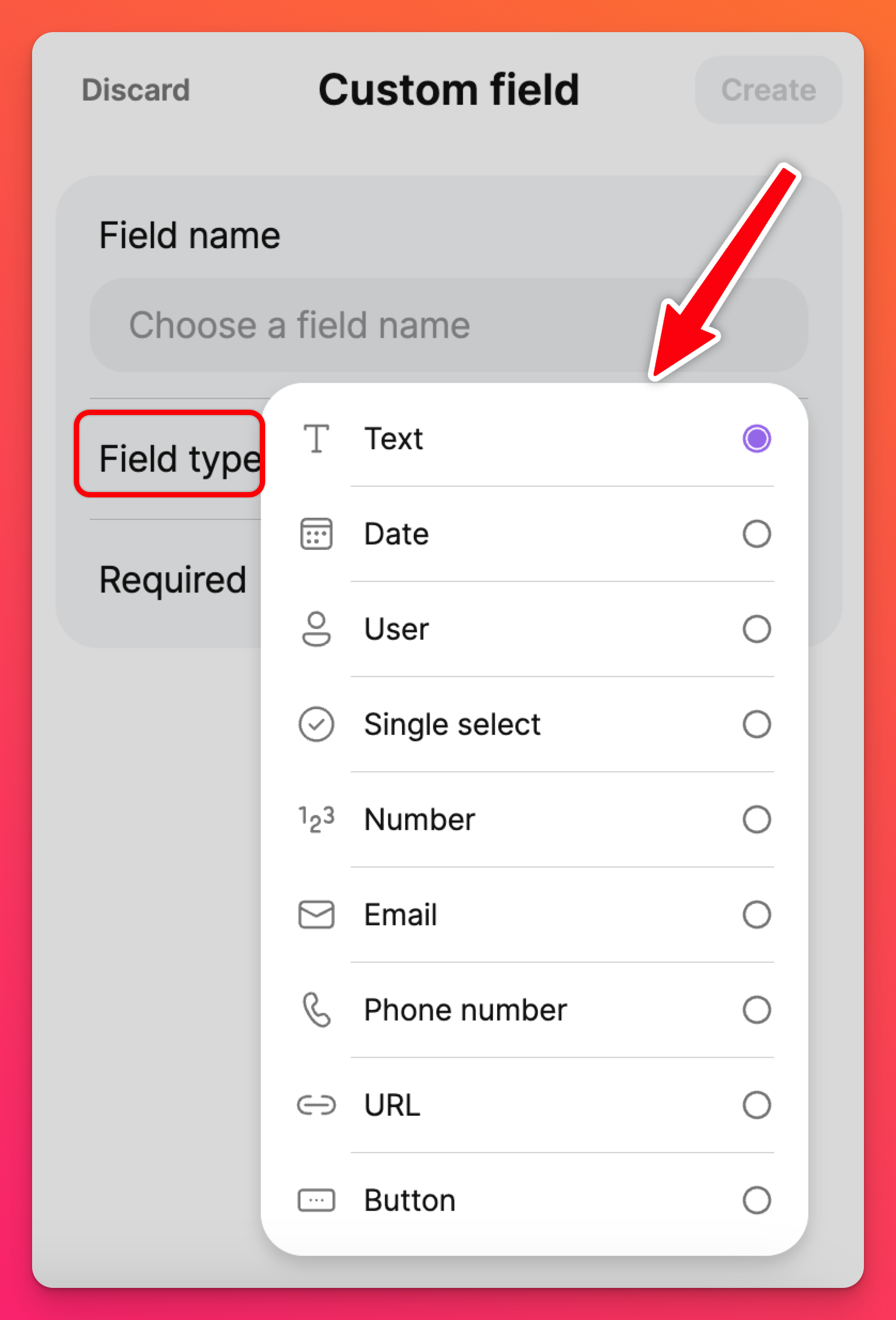
Brugerdefinerede felttyper: | ||
Tekst - Et simpelt tekstfelt til at skrive bogstaver og tal | Dato - Tilføj en dato/et klokkeslæt i forskellige formater | Bruger - Tag/omtal samarbejdspartnere |
Single select - Opret en liste med flere valgmuligheder | Number - Tilføj et svar kun ved hjælp af tal i forskellige formater | E-mail - Opret et hyperlink til en e-mail |
Telefonnummer - Tilføj et klikbart telefonnummer | URL - Tilføj et hyperlink til en hjemmeside | Knap - Opret en knap, der kan klikkes på |
Omarrangering af brugerdefinerede felter
For at ændre den rækkefølge, som brugerdefinerede egenskaber vises i post composer, skal du klikke på tandhjulsikonet Indstillinger (⚙️) > Indlæg > Indlægsfelter > træk og slip de brugerdefinerede egenskaber i den rækkefølge, du vil have dem!
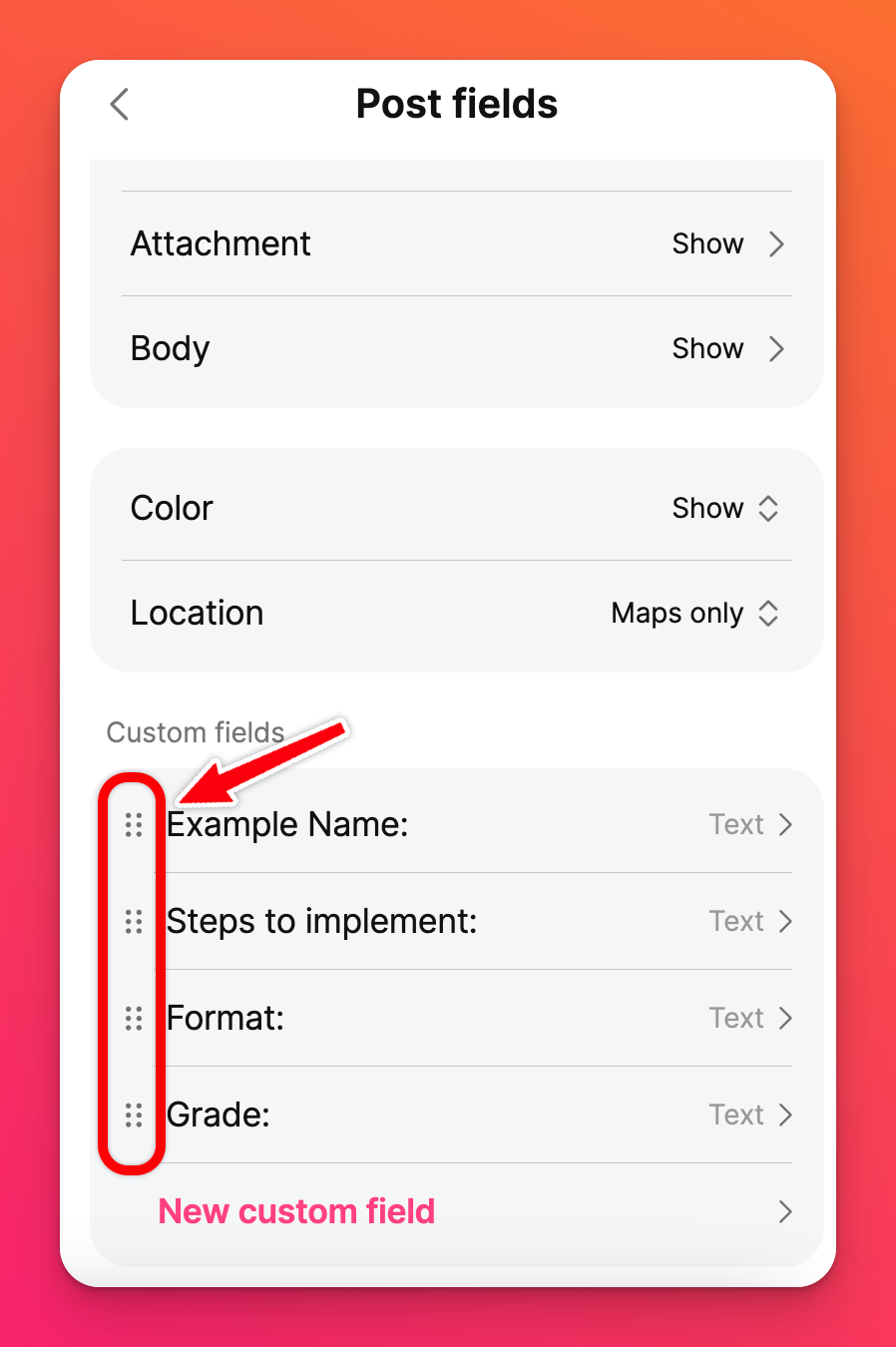
Rediger/fjern et brugerdefineret felt
Redigerbare elementer i dine brugerdefinerede felter omfatter "Feltnavn " og "Påkrævet "-knappen. ' Felttypen' kan ikke redigeres, når den er oprettet.
Rediger et brugerdefineret felt
Følg disse trin for at redigere et brugerdefineret felt:
- Klik på tandhjulsikonet Indstillinger (⚙️) på din padlet
- Klik på Indlægsfelter
- Vælg det brugerdefinerede felt, der skal redigeres
- Foretag dine ændringer, og klik på Opdater
Fjern et brugerdefineret felt
Hvis du vil fjerne et brugerdefineret felt, skal du følge trin 1-3 ovenfor og derefter klikke på Slet dette felt.
Mulighederne er uendelige med dette.
Vær kreativ! Hav det sjovt! Vær unik. Vær DIG! 🫵
Ofte stillede spørgsmål
Er der nogen tastaturgenveje, jeg kan bruge til mine brugerdefinerede felter?
*Brug mellemrumstasten/Enter ved ikonet "trækhåndtag " for at begynde at trække rækken til den ønskede placering.
*Brug pil op/ned for at flytte felter op og ned.
*Brug mellemrumstasten/Enter for at bekræfte flytningen.
Bemærk: Når du trækker på tastaturet, kan du ikke bruge tabulatortasten til at fokusere ud af den liste, der kan trækkes, eller til at bruge knapperne til de brugerdefinerede felter, der navigerer til underpanelerne.
Hvordan redigerer jeg min brugerdefinerede felttype?
ADVARSEL: Vær meget forsigtig, når du sletter brugerdefinerede felter. Når et brugerdefineret felt slettes, fjernes alle indlæg, der indeholder det pågældende felt, sammen med det og kan ikke gendannes.

