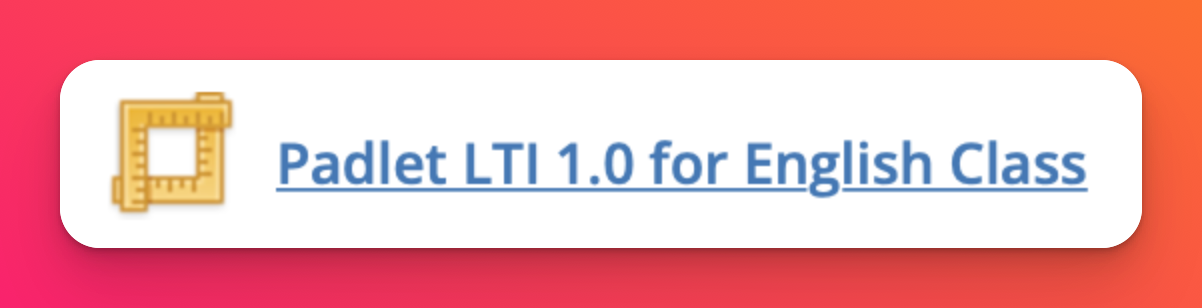Přidání aplikace Padlet do systému Schoology LMS pomocí LTI 1.0
Přidání aplikace Padlet do systému Schoology LMS pomocí LTI 1.0
V aplikaci Padlet jsou k dispozici dva různé typy integrací pro LMS, a to LTI 1.0 a LTI 1.3. V případě nástroje LTI 1.0 je třeba každý padlet přidat individuálně jako externí nástroj v každém jednotlivém zadání pomocí VŠECH níže uvedených kroků.
Co potřebujete
- Přístup k účtu učitele školy na portálu Schoology.
- Přístup k účtu učitele v aplikaci Padlet pro školy
- Klikněte na položku Kurzy, vyberte svůj kurz a přejděte na položku Možnosti kurzu.
- Vyberte možnost Externí poskytovatelé nástrojů.
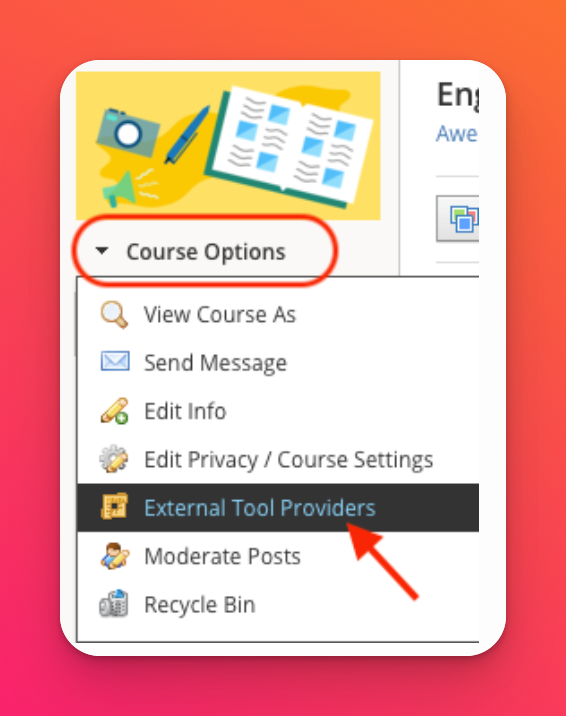
- Klikněte na tlačítko Přidat poskytovatele externích nástrojů.
Měl by se zobrazit formulář, který vypadá podobně jako níže. Ponechte "Configuration Type" jako Manual a "Match By" jako URL.
Vrátíme se zpět do aplikace Padlet a zkopírujeme do tohoto formuláře některé údaje.
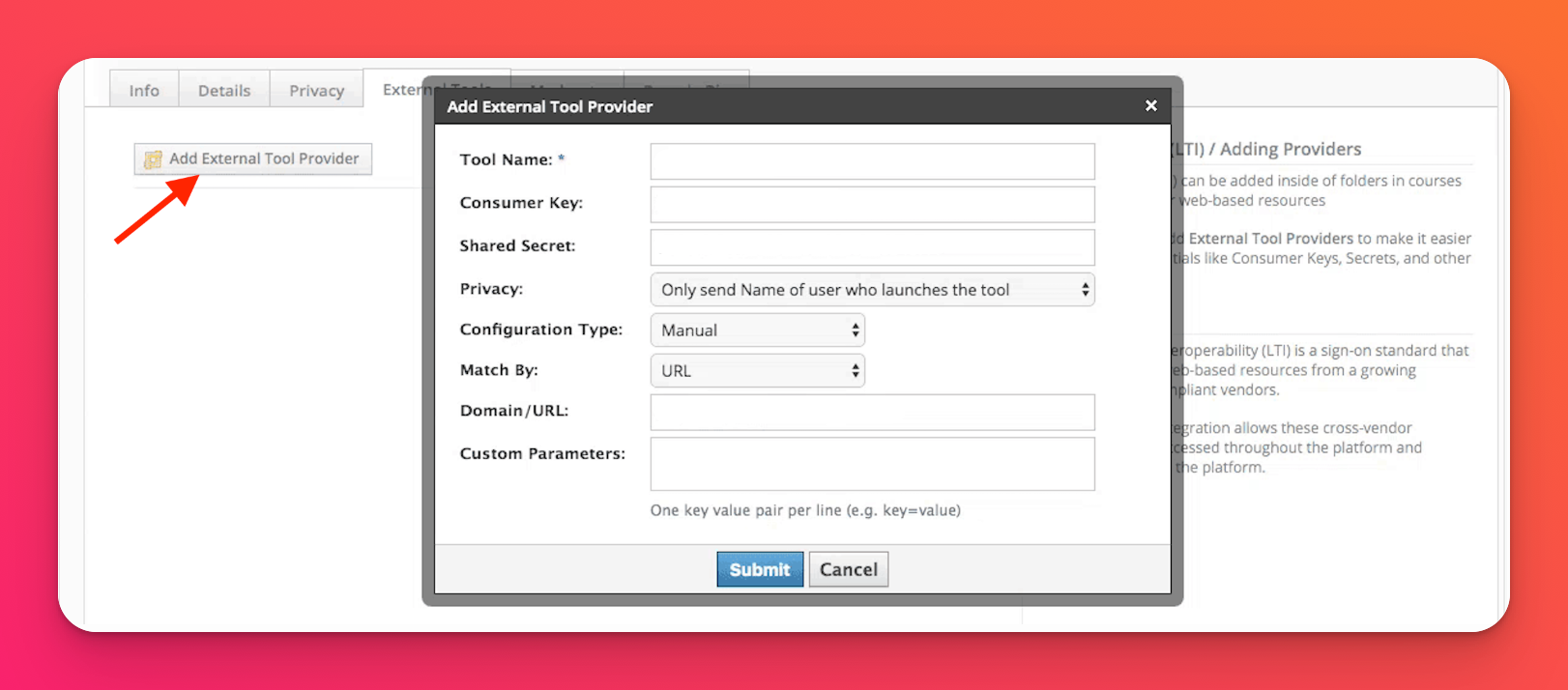
- Přidat do LMS jako externí nástroj
Otevřete konkrétní padlet, který chcete přidat na Schoology, a klikněte na šipku Sdílet v pravém horním rohu. Měla by se zobrazit možnost Přidat do LMS jako externí nástroj. Pokračujte a klikněte na ni. Zobrazí se vám několik informací, které budete muset zkopírovat a vložit do Schoology.
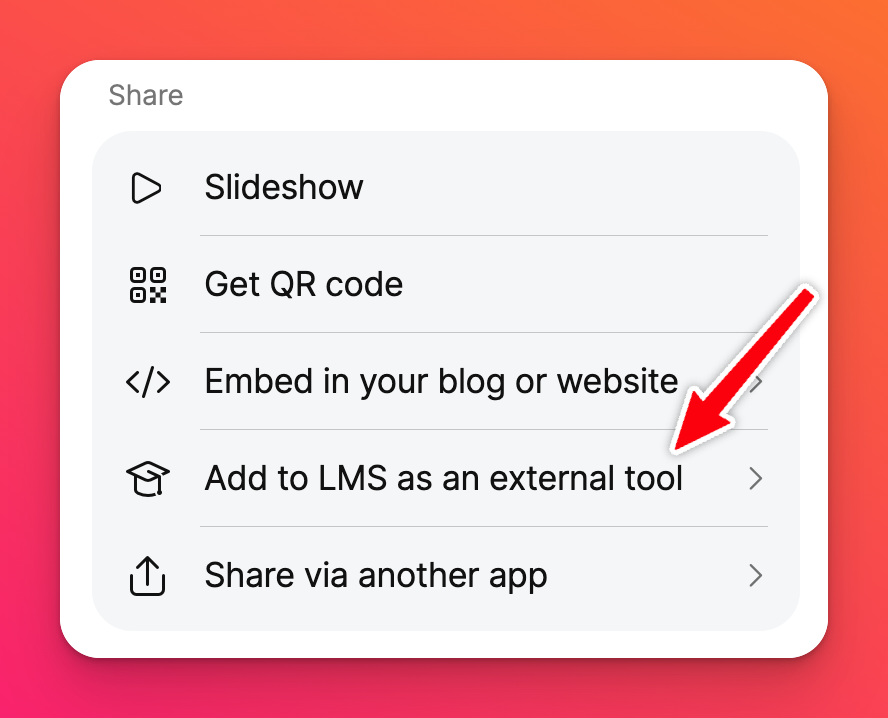 | 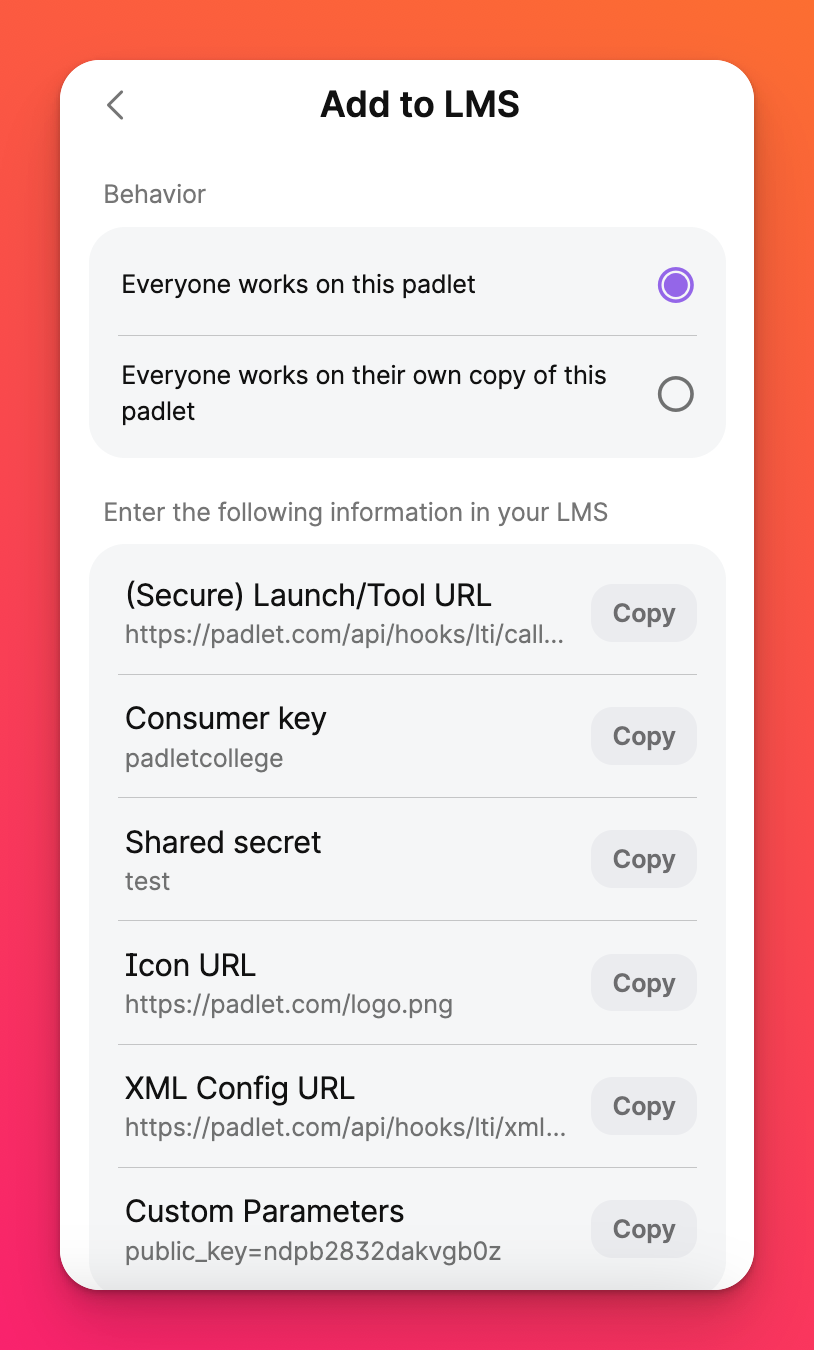 |
- Vyplňte formulář v aplikaci Schoology
Pole | Zadání |
Název nástroje | Padlet 1.0 (použijte název, který vám později pomůže snadno jej identifikovat) |
Klíč spotřebitele | Uvedeno v Padletu jako klíč spotřebitele |
Sdílené tajemství | Uvedeno v Padletu jako sdílené tajemství |
Soukromí | Odeslání jména a e-mailu/jména uživatele, který nástroj spustí |
Doména/URL | https://padlet.com/api/hooks/lti/callback |
Vlastní parametry | Uvedeno v seznamu Padlet jako Vlastní parametry |
- Po dokončení klikněte na tlačítko Odeslat.
Zde je ukázkový snímek obrazovky s vyplněnými poli.
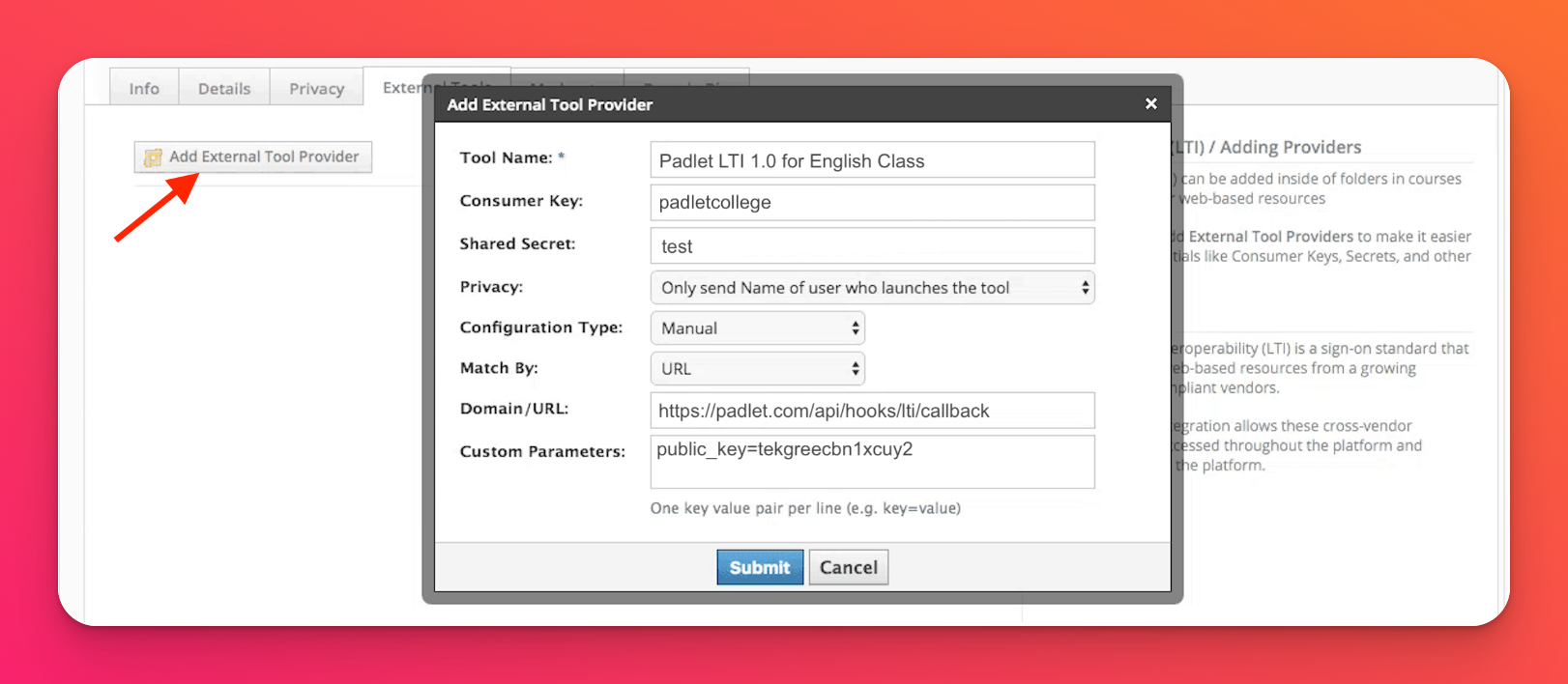
- Vraťte se na stránku Materiály. Poté klikněte na Přidat materiály a Přidat soubor/odkaz/externí nástroj.
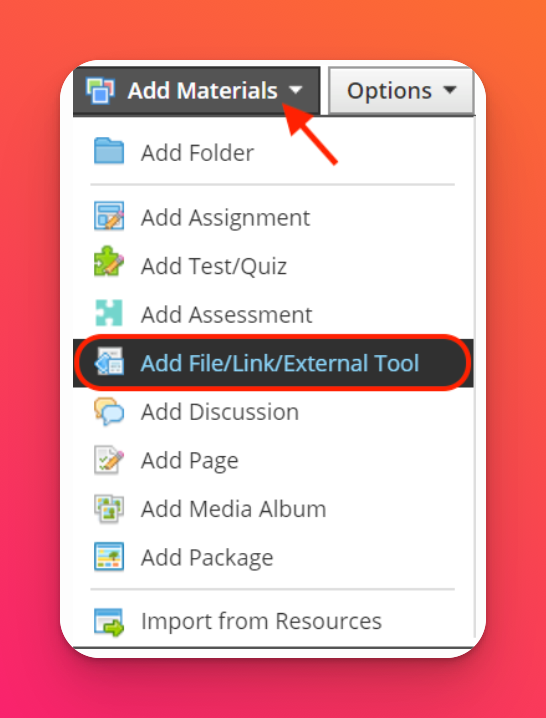
- Vyberte možnost External Tool (Externí nástroj) a ze seznamu vyberte Padlet podle toho, jak jste jej pojmenovali v kroku 5.
Odkaz na Padlet by se měl na Schoology zobrazit takto! Pokud chcete přidat další padlety k různým úkolům, stačí znovu provést tyto kroky.