Zveřejňování videí na podložce
Padlet umožňuje zveřejňovat videa ze zařízení, webové kamery nebo internetu. Zde je návod, jak na to:
Nahrajte video ze svého zařízení
Nástěnky
- Nový příspěvek na nástěncevytvoříte kliknutím na tlačítko(+) v pravém dolním rohu, dvojitým kliknutím kdekoli na nástěnce nebo klepnutím na "C" na klávesnici.
- Chcete-li zveřejnit video, které je uloženo ve vašem zařízení, klepněte na ikonu Nahrát soubor na levé straně kompozitoru příspěvků.
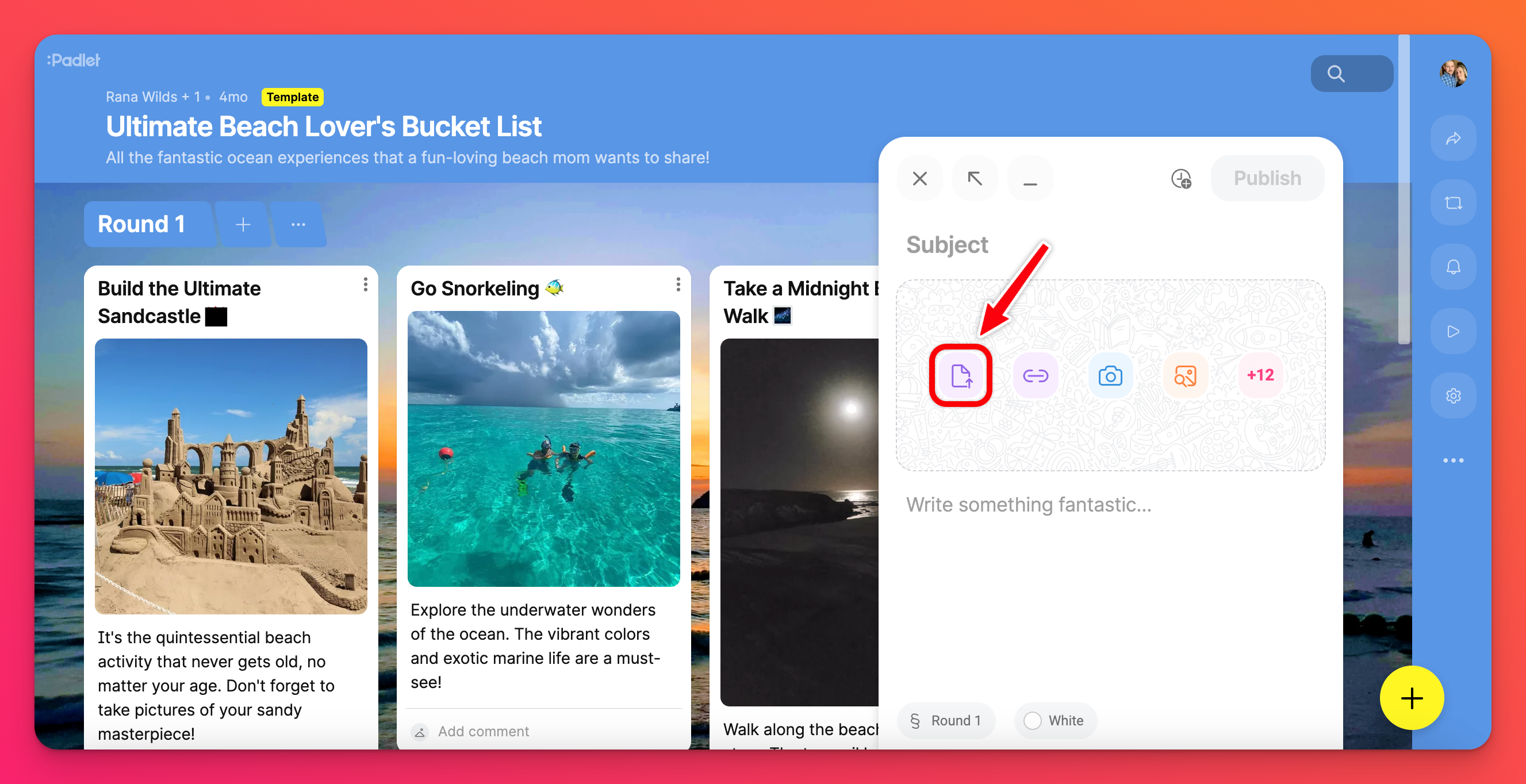
- Kliknutím na tuto ikonu se otevře nové okno, ve kterém můžete vybrat požadovaný soubor ze svého zařízení. (Soubor můžete také přetáhnout z pracovní plochy na podložku).
- Jakmile se soubor načte, kliknutím na tlačítko Publikovat příspěvek dokončete.
Pískoviště
- Chcete-li zveřejnit video uložené v zařízení, klikněte na ikonu Nahrát soubor v pravé části obrazovky. Poznámka: Pokud ji v nabídce nevidíte, stiskněte tlačítko Další přílohy ( znak + následovaný číslem ) .
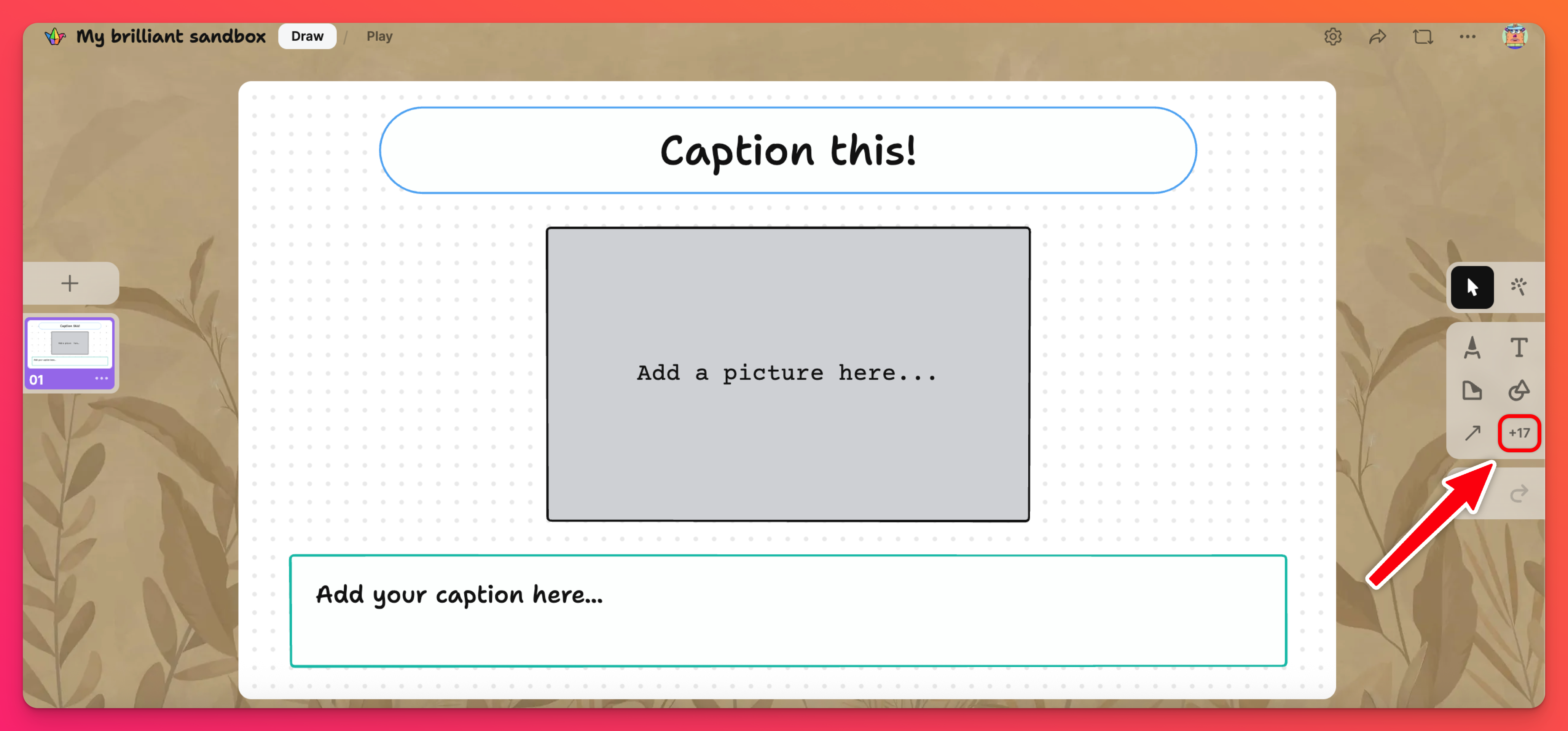
- Kliknutím na tuto ikonu se otevře nové okno, ve kterém můžete vybrat požadovaný soubor ze svého zařízení. (Soubor můžete také přetáhnout z počítače do schránky Sandbox).
- Soubor se po několika okamžicích automaticky odešle do schránky Sandbox.
Nahrávání videa pomocí aplikace Video Booth
Video Booth je způsob, jakým Padlet vytváří jedinečná videa přímo z webových stránek!
Desky
- Nový příspěvek na nástěncevytvoříte kliknutím na tlačítko(+) v pravém dolním rohu, poklepáním kdekoli na nástěnce nebo klepnutím na "C" na klávesnici.
- Klepněte na tlačítko Další přílohy ( znak + následovaný číslem ) na pravé straně okna pro sestavení příspěvku.
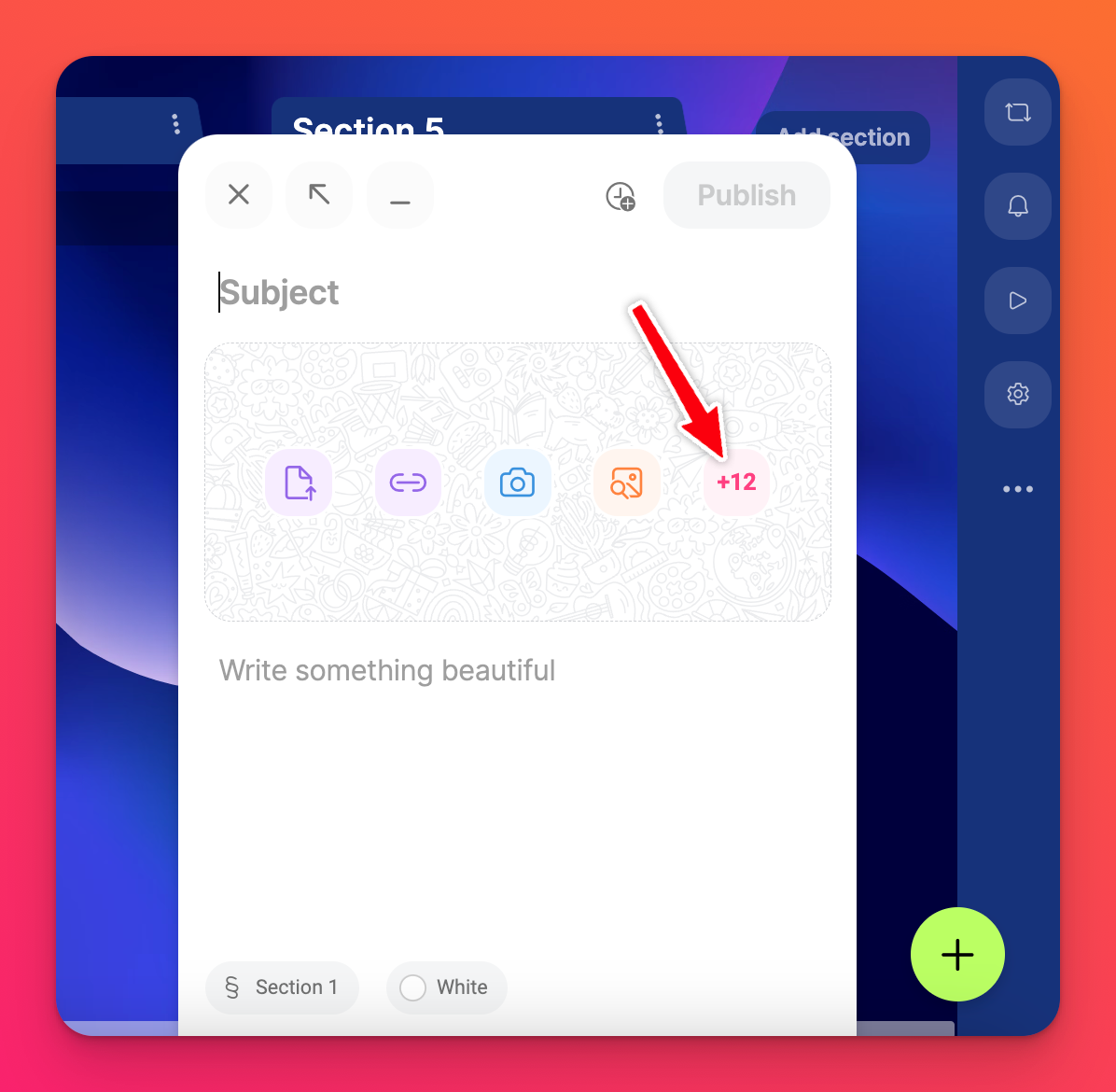
- Tím se otevře nové okno s mnoha možnostmi pro nahrávání příloh. Klikněte na tlačítkoZáznam videa.
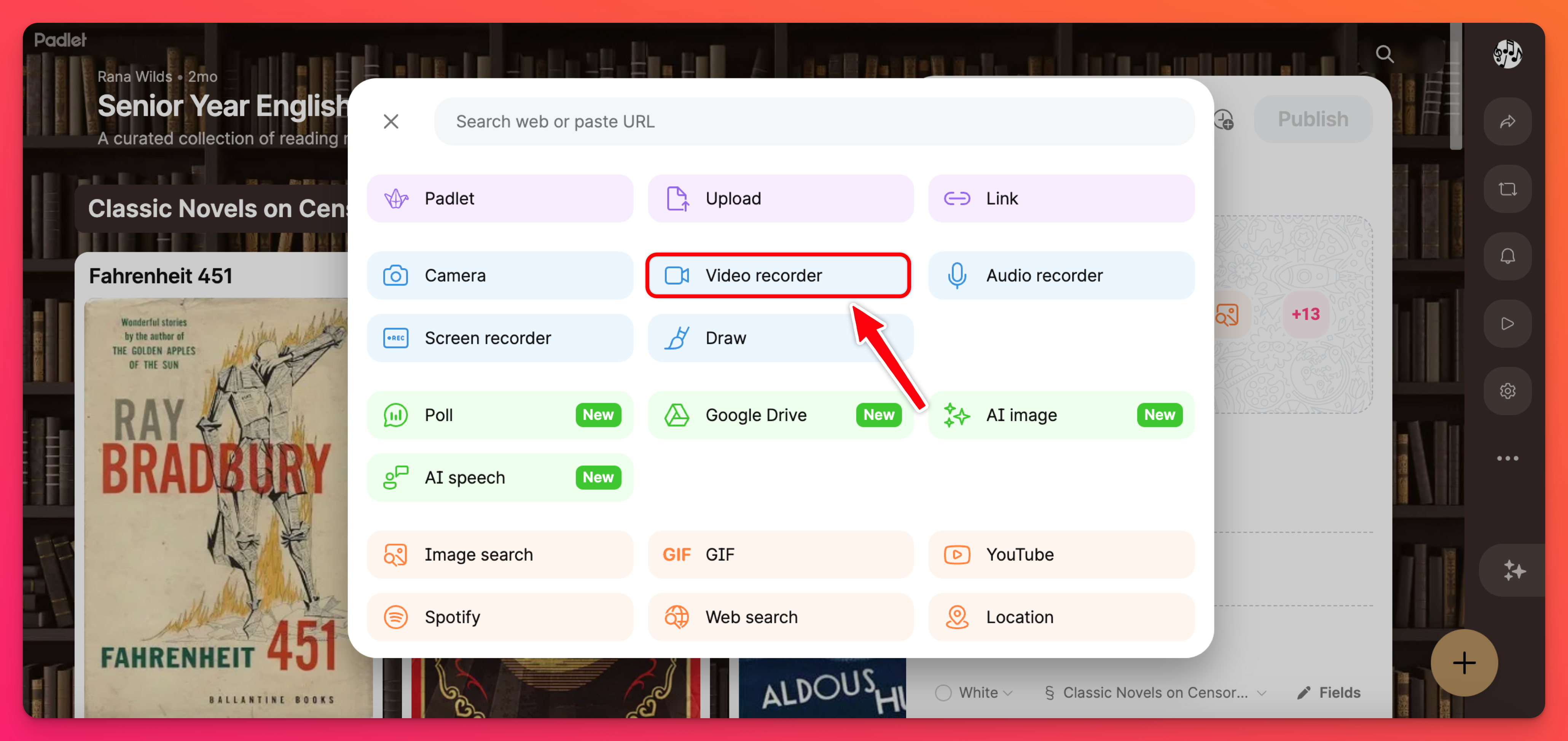
- Tím se otevře vaše webová kamera. Možná budete muset prohlížeči povolit přístup k webové kameře a mikrofonu.
- Klepnutím na tlačítko nahrávání můžete použít webovou kameru k pořízení videa.
- Po dokončení nahrávání klepněte na tlačítko Další.
- Prohlédněte si svůj výtvor (a v případě potřeby zastřihněte konce videa). Poté zvolte možnost Uložit.
- Nezapomeňte klepnout na tlačítko Publikovat, čímž příspěvek dokončíte.
Pískoviště
- Klepněte na tlačítko Další přílohy ( znak + následovaný číslem ) v nabídce nástrojů vpravo.
- Tím se otevře nové okno s mnoha možnostmi pro nahrávání příloh. Klikněte na tlačítko Záznam videa.
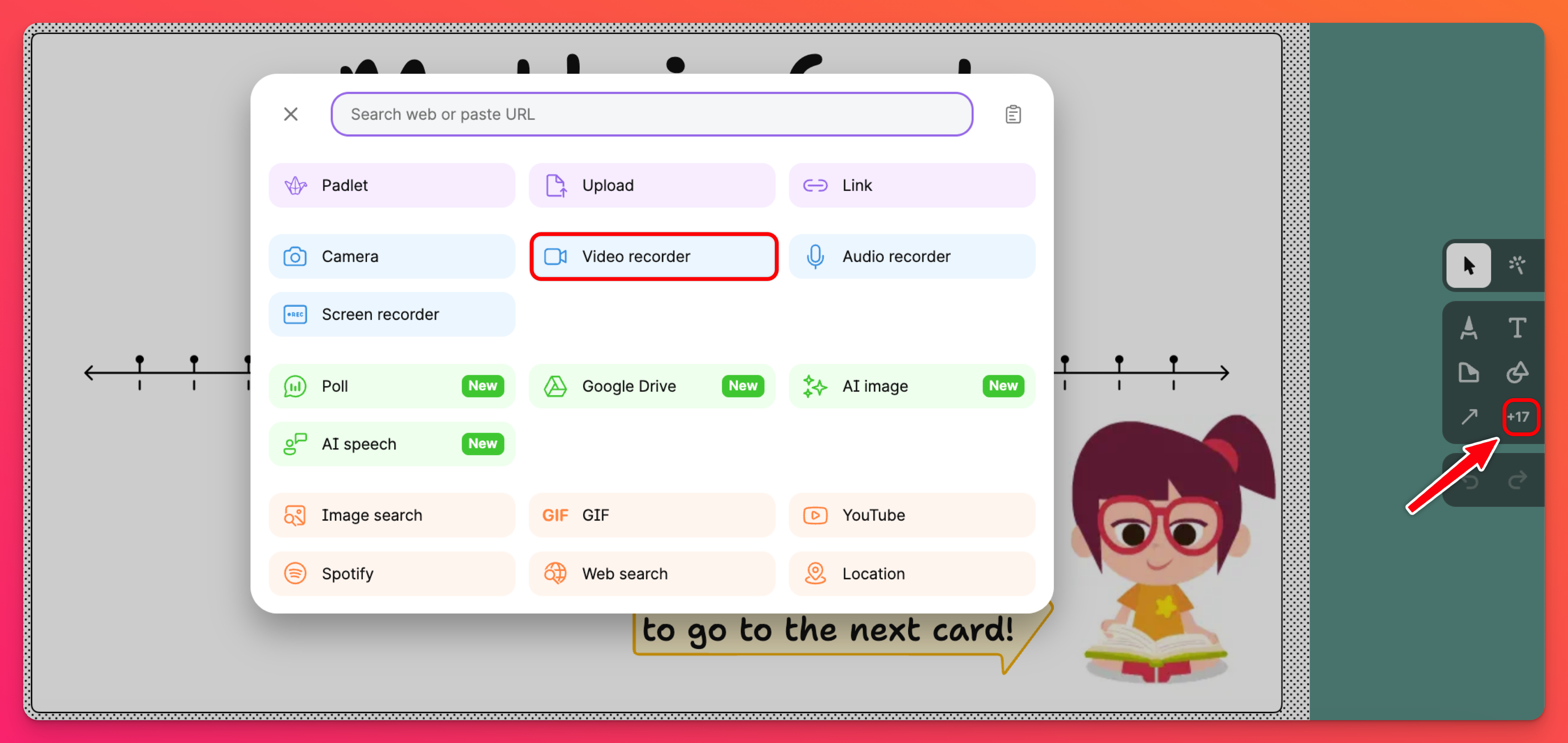
- Tím se otevře vaše webová kamera. Možná budete muset prohlížeči povolit přístup k webové kameře a mikrofonu.
- Klepnutím na tlačítko nahrávání můžete použít webovou kameru k pořízení videa.
- Po dokončení nahrávání klepněte na tlačítko Další.
- Prohlédněte si svůj výtvor (a v případě potřeby zastřihněte konce videa). Poté zvolte možnost Uložit.
- Nezapomeňte klepnout na tlačítko Publikovat, čímž příspěvek dokončíte.
Ořezávání videí
Začátek a konec každého videa, které nahrajete pomocí aplikace Video Booth aplikace Padlet, můžete oříznout. V kroku 7 výše (pro nástěnky ) nebo v kroku 6 (v Sandboxu) vyberte nahoře možnost Oříznout.
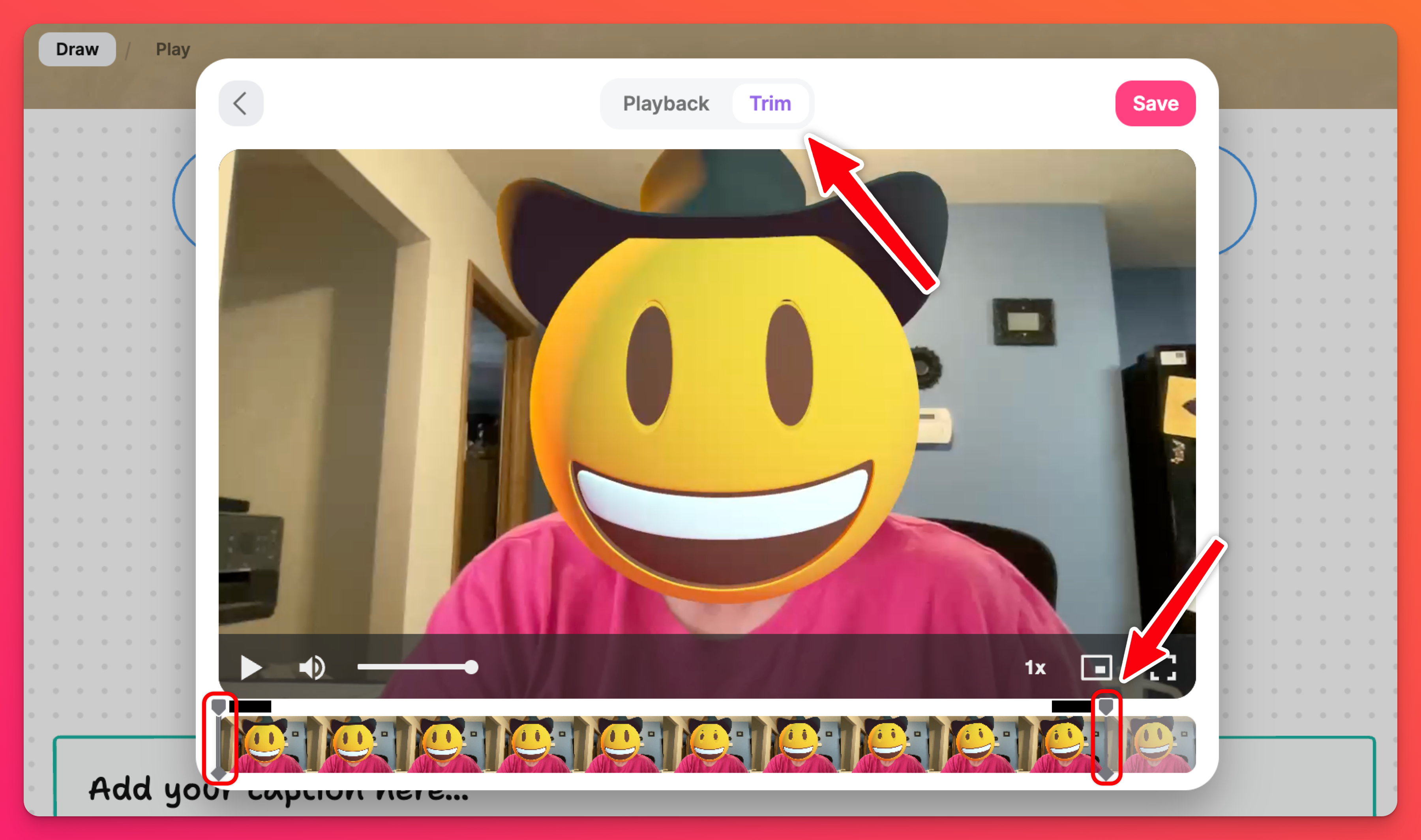
Až budete s videem hotovi,uložte jej!
Objektivy AR
Použijte naše nové čočky AR, abyste si užili více zábavy! Staňte se astronautem, mějte kreativní pozadí, ponořte se do hlubokého modrého moře atd. Bavte se s nimi!
Čočky AR pro videozáznamy jsou automaticky povoleny. Vypnutí používání objektivů AR lze provést jedním ze dvou způsobů:
- Od skladatele příspěvků: Otevřete nástroj Post Composer > vyberte možnost Videorekordér. V pravém dolním rohu klikněte na ikonu tužky vedle limitu nahrávání. Poté přepněte tlačítko VYPNUTO vedle položky "Filtry rozšířené reality".
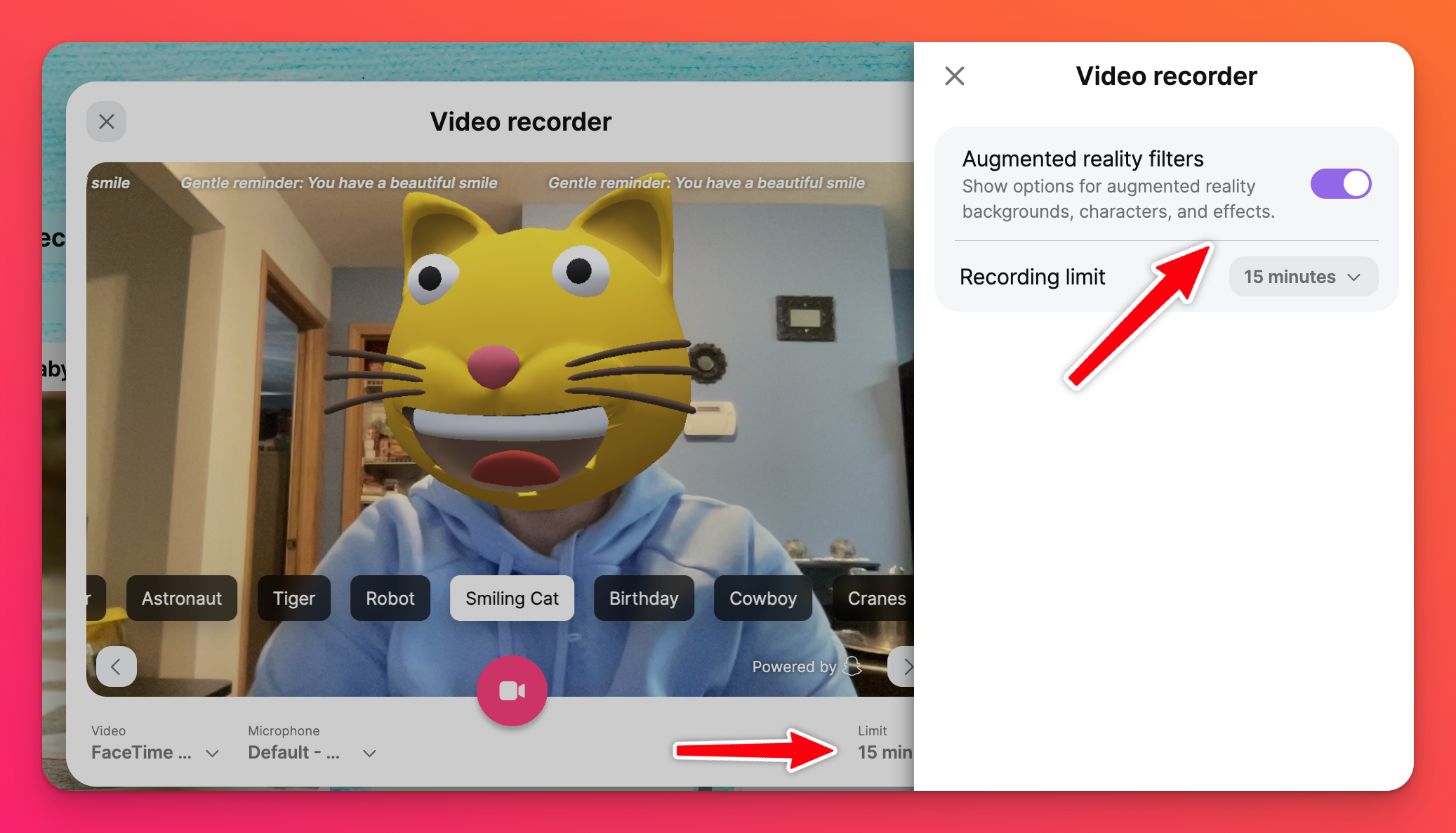
- V nabídce Nastavení:
- Desky: Poté klikněte na ikonu ozubeného kolečka Nastavení (⚙️) > Příspěvky > Pole příspěvků > Příloha > klikněte na tlačítko Přizpůsobit vedle položky "Záznam videa." Dále přepněte tlačítko VYPNUTO vedle položky "Filtry rozšířené reality".
- Pískoviště: Klikněte na ikonu ozubeného kolečka Nastavení (⚙️) > Obsah > Povolené nástroje > klikněte na tlačítko Přizpůsobit vedle položky "Videorekordér." Dále přepněte tlačítko VYPNUTO vedle položky "Filtry rozšířené reality.".
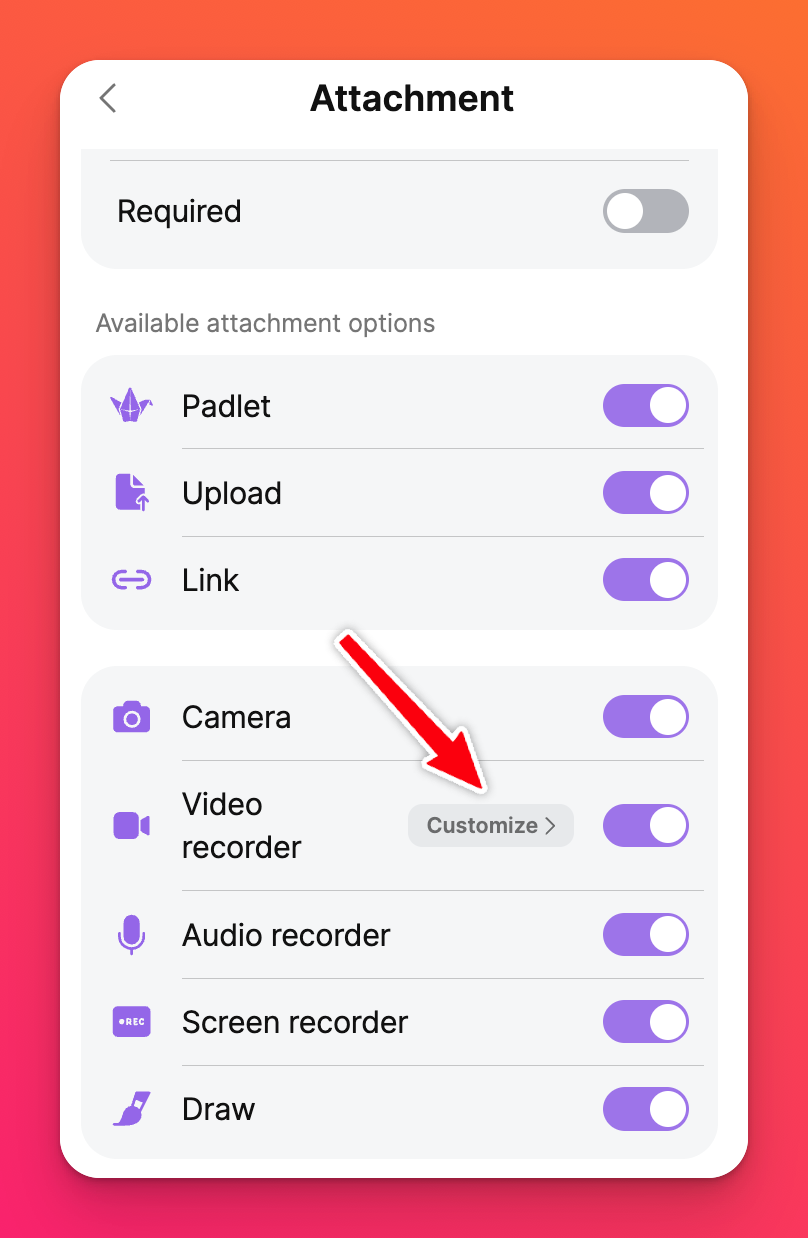
. Pokud jste vlastníkem nebo správcem v rámci účtu, klikněte na jméno svého účtu/avatara v pravém horním rohu panelu > Nastavení > v části účtu Třída/Padlet pro školy vlevo klikněte na Obsah > v horní části vyberte Přílohy > klikněte na rozbalovací nabídku vedle každé přílohy a vyberte výchozí nastavení pro nové padlety nebo přílohu zcela zakažte.
Omezení nahrávání
Chcete-li zajistit, aby vaši přispěvatelé nezveřejňovali videonahrávky delší než určitá délka, můžete povolit konkrétní limity nahrávání! Limity nahrávání můžete nastavit jedním ze dvou způsobů:
- V nástroji pro tvorbu příspěvků: Z nástroje Post Composer: Otevřete nástroj Post Composer > vyberte možnost Video recorder. V pravém dolním rohu klikněte na ikonu tužky vedle limitu nahrávání. Poté nastavte maximální délku videa vedle položky "Limit nahrávání".
- Z nabídky Nastavení:
- Desky: Klikněte na ikonu ozubeného kolečka Nastavení (⚙️) > Příspěvky > Pole příspěvků > Příloha > klikněte na tlačítko Přizpůsobit vedle položky "Videorekordér. " Poté nastavte svou maximální délku videa vedle položky "Limit nahrávání".
- Pískoviště: Klikněte na ikonu ozubeného kolečka Nastavení (⚙️) > Obsah > Povolené nástroje > klikněte na položku Přizpůsobit vedle položky "Videorekordér." Poté nastavte maximální délku videa vedle položky "Limit pro nahrávání".
Nahrání videa z internetu
Nástěnky
- Začněte vytvořením příspěvku. Klepněte na tlačítko + v pravém dolním rohu padletu.
- Kliknutím na tlačítko Další přílohy ( znak + následovaný číslem ) otevřete další možnosti příloh.
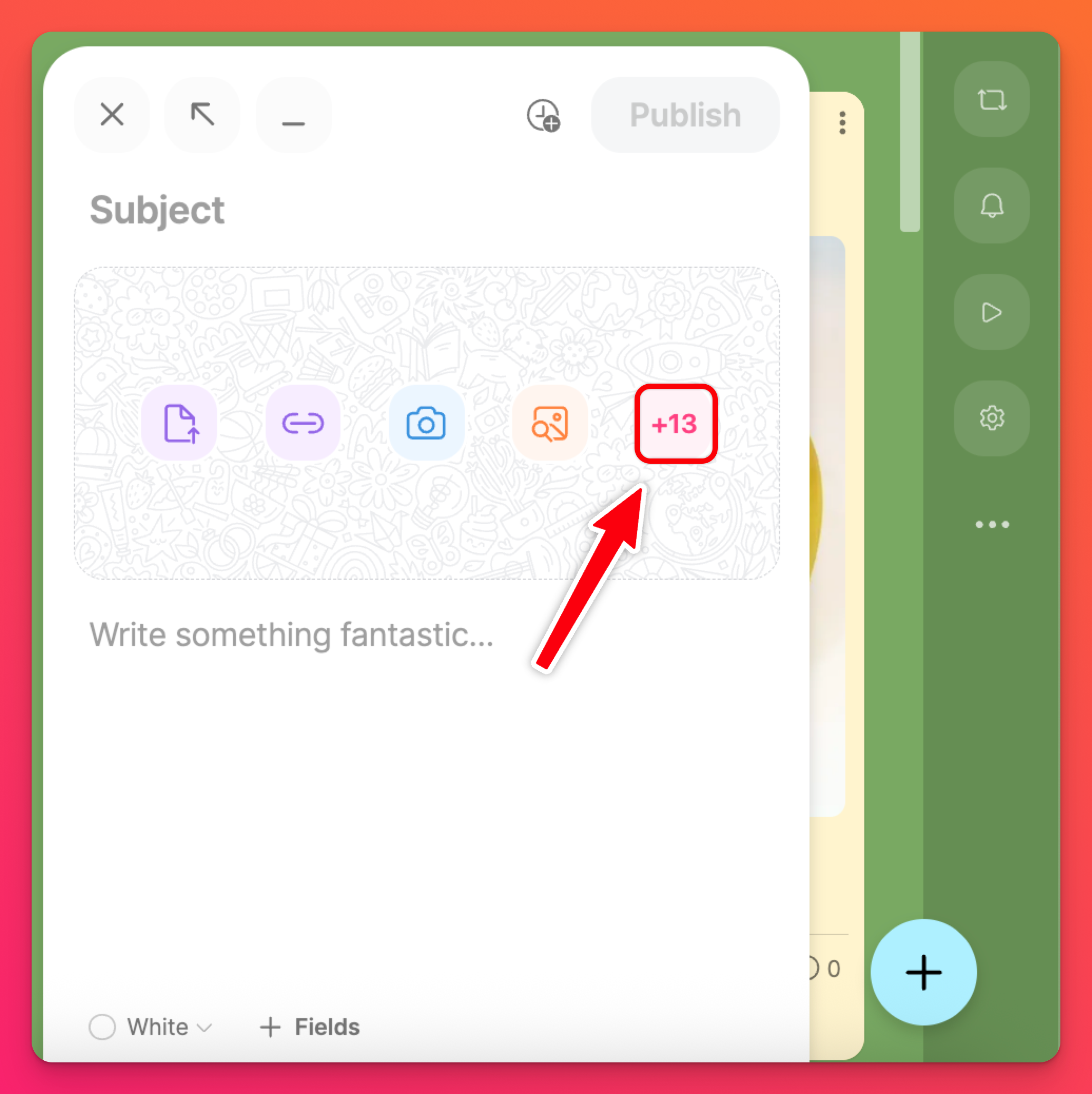
- Otevře se okno vyhledávání, ve kterém můžete prohledat internet a najít ideální video pomocí webového vyhledávání nebo na YouTube.
- Vyberte video a klikněte na tlačítko Publikovat!
Pískoviště
- Kliknutím na tlačítko Další přílohy ( znak + následovaný číslem ) otevřete další možnosti příloh.
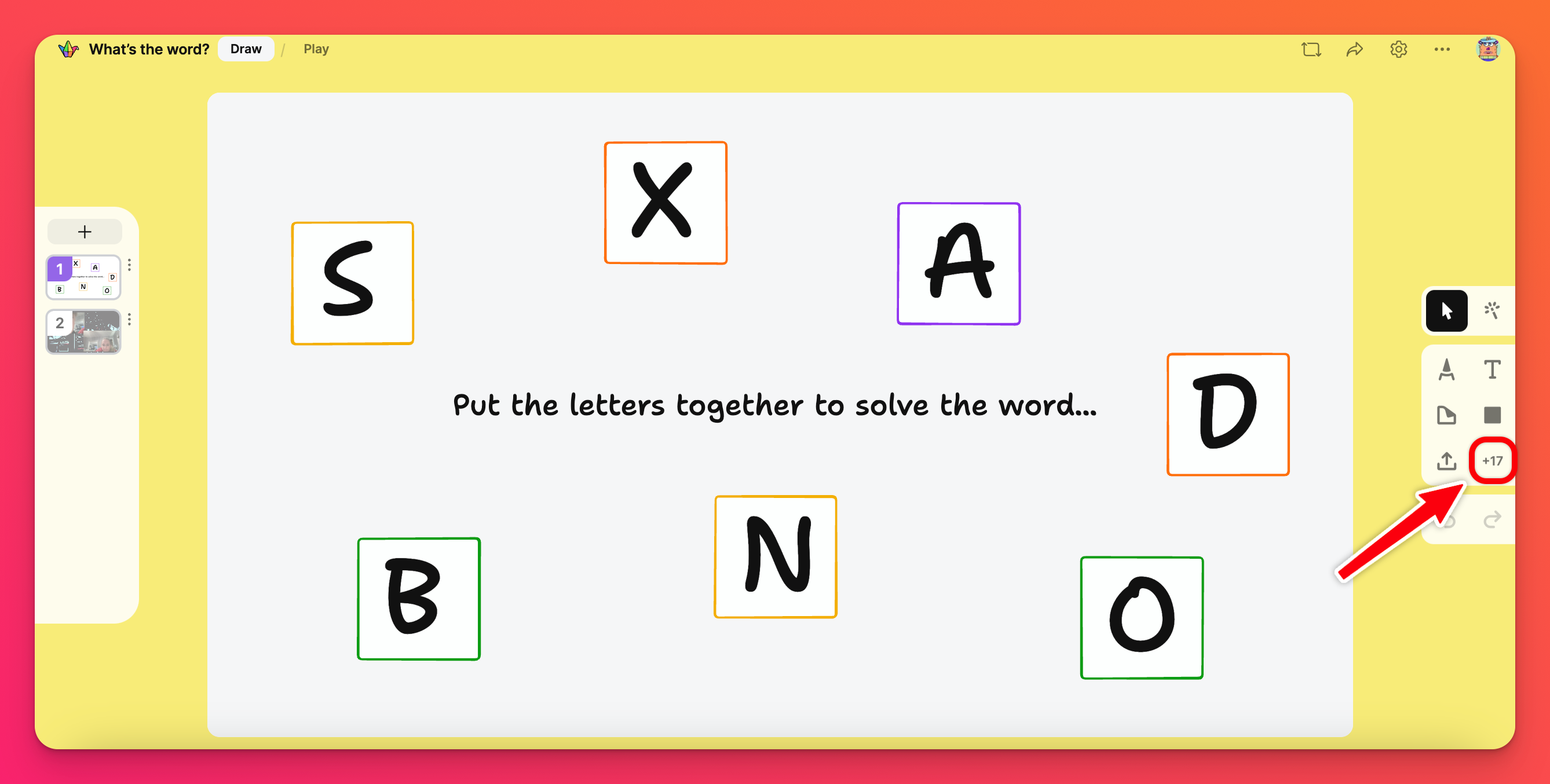
- Otevře se okno pro vyhledávání, kde můžete hledat dokonalé video na internetu pomocí webového vyhledávání nebo na YouTube.
- Vyberte video a klikněte na tlačítko Publikovat!
Přístupnost
Přístup k automatickým titulkům
Pokud do svého padletu nahrajete video, automaticky přidáme titulky. Chcete-li povolit automatické titulky, přehrajte video a klikněte na ikonu ozubeného kolečka (⚙️) > Titulky > vyberte jazyk.
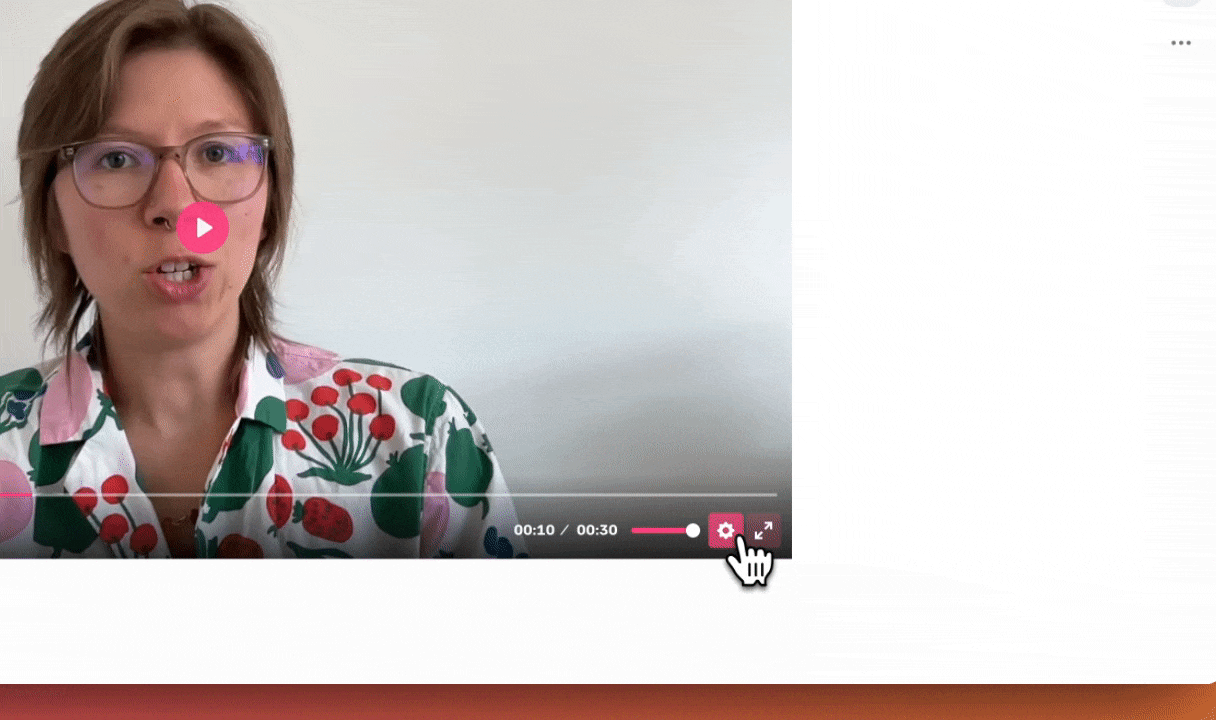
Úprava automatických titulků
Někdy může technologie dělat věci špatně, proto dáváme moc do vašich rukou! Pokud si po nahrání videa na svůj padlet všimnete, že automatické titulky nejsou zcela v pořádku - upravte je!
Automatické titulky videa upravíte podle níže uvedených kroků:
- Po odeslání videa do padletu najeďte myší na příspěvek a klikněte na tlačítko Upravit.
- Klikněte na možnost Titulky a Stáhnout titulky.
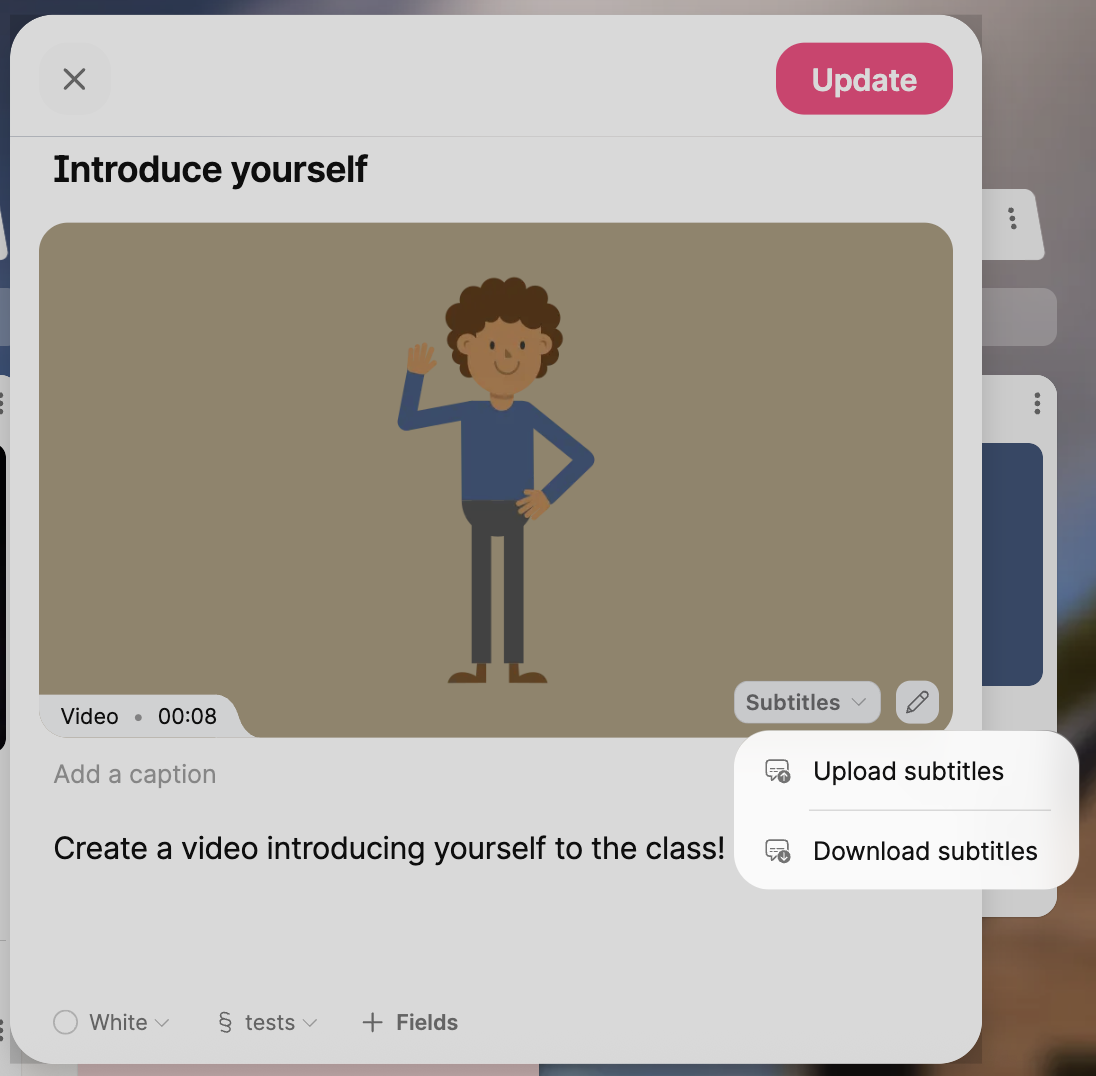
- Otevřete soubor v zařízení a podle potřeby jej upravte > Uložit.
- Vraťte se na příspěvek a klikněte na možnost Titulky > Nahrát titulky.
- Vyberte svůj soubor a klikněte na tlačítko Aktualizovat.
Často kladené dotazy
Proč se moje videa načítají tak dlouho?
Proč nemohu nahrávat video na telefonu?
Nechci, aby moji studenti využívali čočky rozšířené reality na svých videozáznamech. Lze tuto funkci vypnout?
Classroom a Padlet for Schools Majitelé a správci účtů mohou změnit výchozí nastavení typů příloh v rámci nastavení účtu. Všechny nově vytvořené padlety pak budou ve výchozím nastavení používat to, co je nastaveno. Majitelé a správci to mohou udělat tak, že kliknou na své jméno účtu/avatar v pravém horním rohu svého panelu > Nastavení > v části účtu Classroom/Padlet for Schools vlevo kliknou na Obsah > v horní části vyberou Přílohy > kliknutím na rozbalovací nabídku vedle každé přílohy vyberou výchozí nastavení pro nové padlety nebo přílohu zcela zakážou.
Mám tarif Platinum. Proč nemohu nahrát video o délce až 15 minut?
Pokud mají příslušný typ předplatného, a vy přesto nemůžete nahrát video dlouhé až 15 minut, je možné, že tvůrce padletu má limity pro nahrávání nastavené tak, aby neumožňovaly odesílání videí této délky. V takovém případě se budete muset obrátit na tvůrce padletu a zjistit, zda svůj limit změní. Více informací o limitech si můžete přečíst zde!
Pokud nahráváte na svůj vlastní padlet a máte potíže, kontaktujte nás!
Proč mi můj vložený padlet neumožní používat funkci videorekordéru?
Proč se mi stále zobrazuje zpráva, abych se pokusil otevřít Videorekordér v jiném okně?
Proč nemohu stříhat video?
Stříhání videa se stane neaktivním, jakmile je příspěvek zveřejněn na Padletu. Před zveřejněním nezapomeňte oříznout, kde je to potřeba.
Poznámka: Nelze stříhat ani vystřihovat části videí uprostřed záznamu. Ořezávání lze provádět pouze od samého začátku a konce každého videa.

