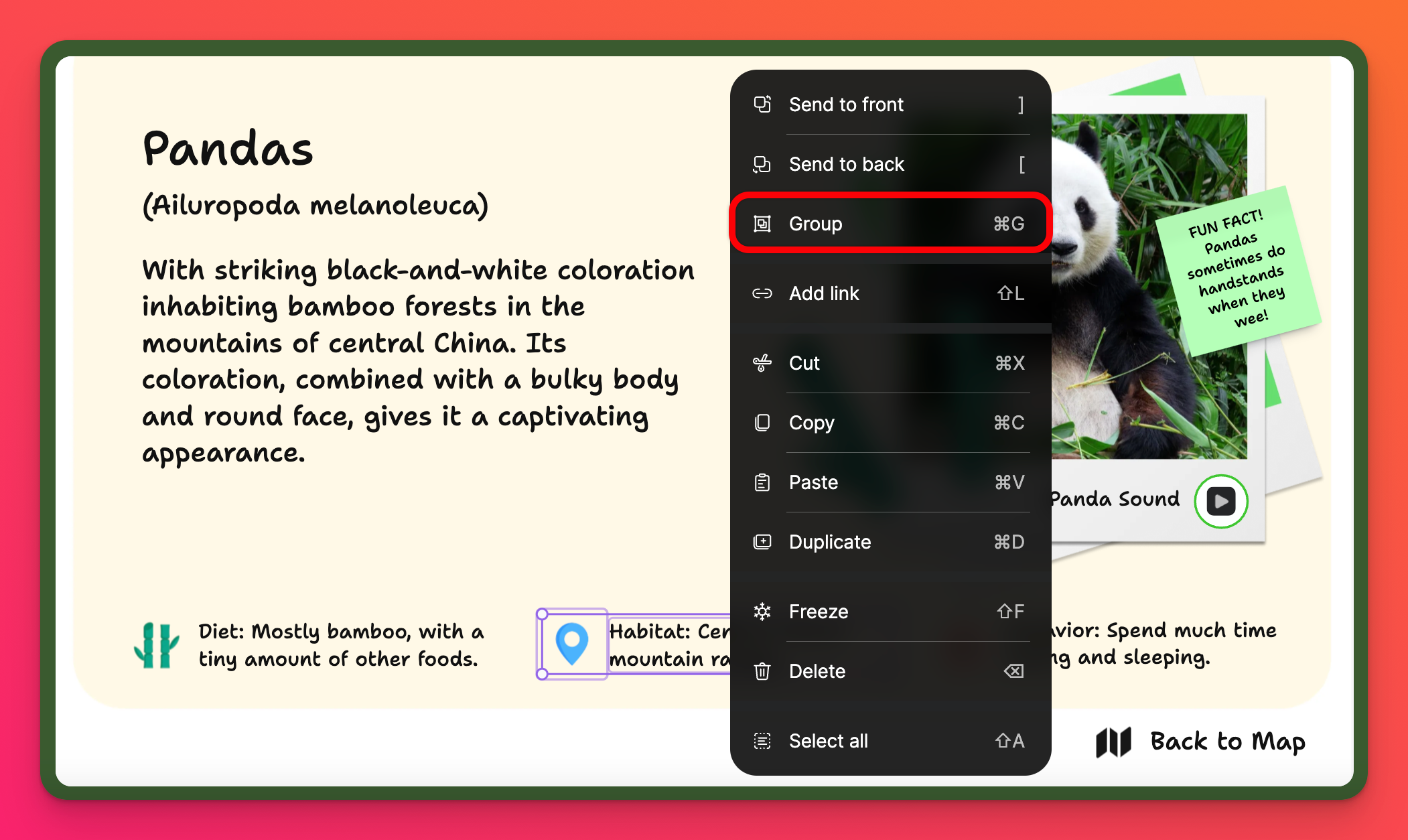Инструменти за пясъчна кутия
Създайте вълшебно място за учене и сътрудничество - докато се забавлявате! Научете повече за предоставените инструменти на Padlet Sandbox и как да ги използвате!
Започваме
Режим на рисуване срещу режим на игра
В горната част на страницата, до заглавието на вашата пясъчна кутия, ще видите 2 бутона: Draw и Play.
Използвайте режим Draw (Рисуване), когато създавате или редактирате карти във вашата Sandbox. Режимът Draw (Рисуване) показва всички инструменти на Sandbox (Пясъчна кутия), необходими за създаването на вашия шедьовър.
Режимът "Игра" премахва всички допълнителни разсейващи елементи и е чудесен за създаване на уроци, книги с приказки и презентации. В този режим фокусът е върху потреблението, а не върху създаването. Няма нужда да се притеснявате, че случайно ще преместите нещо.
Общи инструменти
В горния десен ъгъл на екрана ще видите инструментите, необходими за Преработване на пясъчника, Споделяне с други хора, Настройки и потребителско меню. Това са инструментите, които сте свикнали да виждате, докато създавате табла с Padlet.

Научете повече за тези инструменти тук:
Инструменти за пясъчника
Палуба с карти
Да преминем към забавните неща!
Картите ви ще бъдат показани в лявата част на екрана. Създайте няколко карти, като изберете бутона плюс(+) в горната част на тестето с карти. За да пренаредите картите, плъзнете и пуснете картите в предпочитания от вас ред или щракнете върху вертикалния бутон с три точки елипса (...) и изберете да:
- Преместване преди/след
- Добавяне на карта над/под
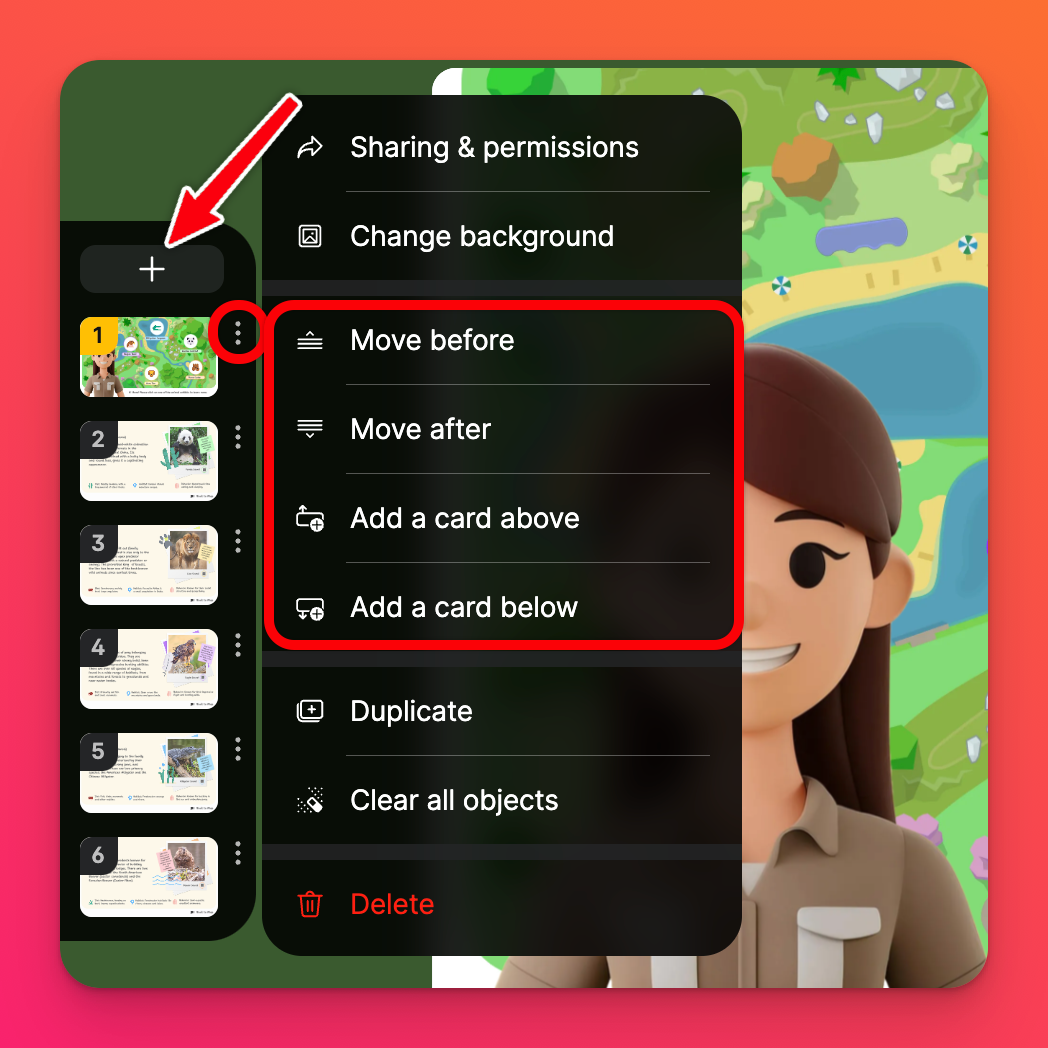
Ограничения на картите
Типът на плана ви определя броя на картите, които могат да бъдат създадени във вашия Sandbox.
Например, когато използвате безплатен акаунт, можете да добавите до 20 карти в една Sandbox, а ако сте абонирани за нашия план Team Gold, можете да добавите до 100 карти в Sandbox. Вижте по-долу за всеки тип абонамент.

Отмяна на разрешенията за Sandbox
Можете не само да задавате "Разрешения за посетители" за цялата пясъчна кутия, но и да задавате различни "Разрешения за посетители" за всяка отделна карта! Това е чудесно, когато има две или три карти, на които искате учениците ви да публикуват, но предпочитате останалите да са само за четене.
За да зададете на отделна карта специфични разрешения, щракнете върху вертикалния бутон с три точки елипса (...) до картата и изберете Споделяне и разрешения.
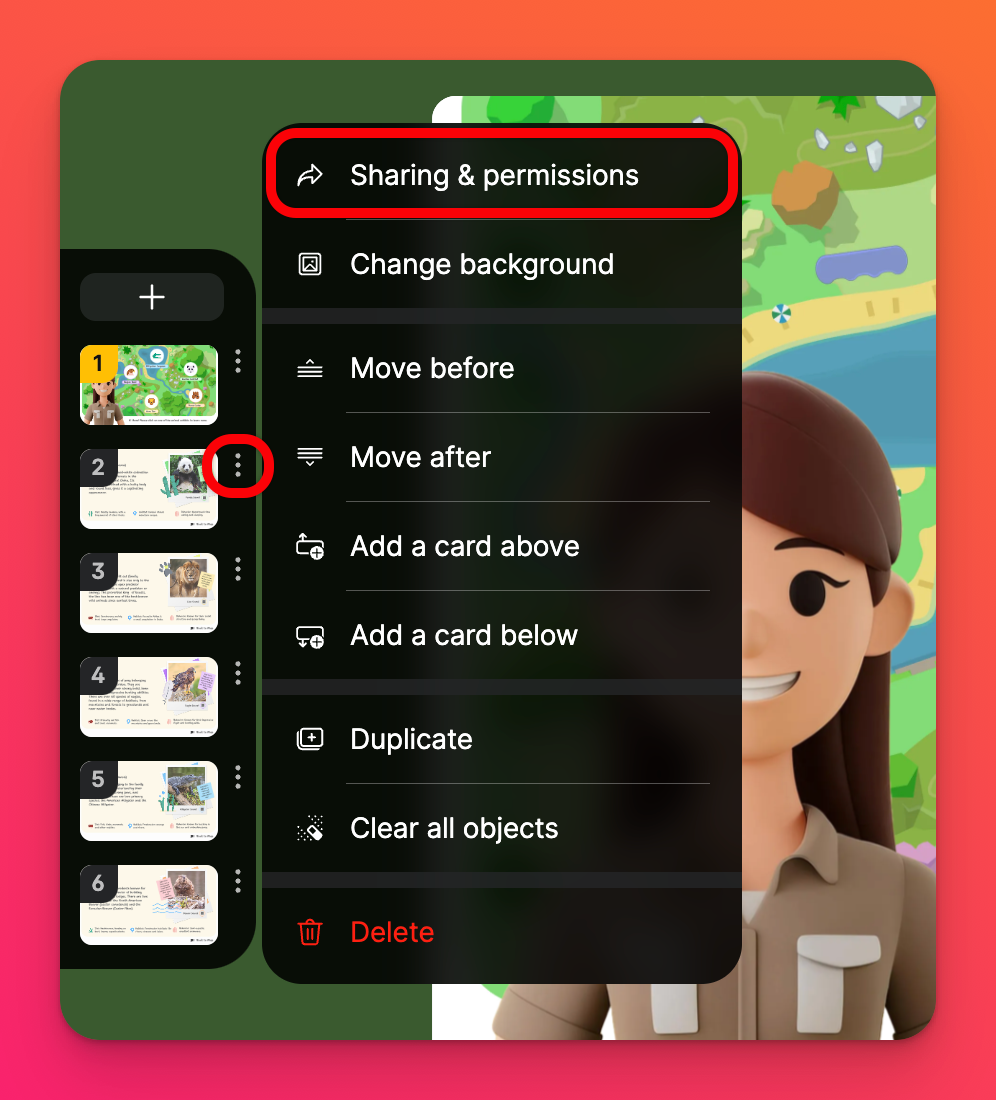
Сега, до " Разрешения", щракнете върху падащото меню и направете своя избор!

Меню с инструменти
Менюто с инструменти се намира в дясната част на вашия Sandbox. Тук можете да рисувате, да добавяте текст и форми, лепящи бележки или да използвате показалеца по време на презентация! Всеки инструмент е обяснен по-долу.
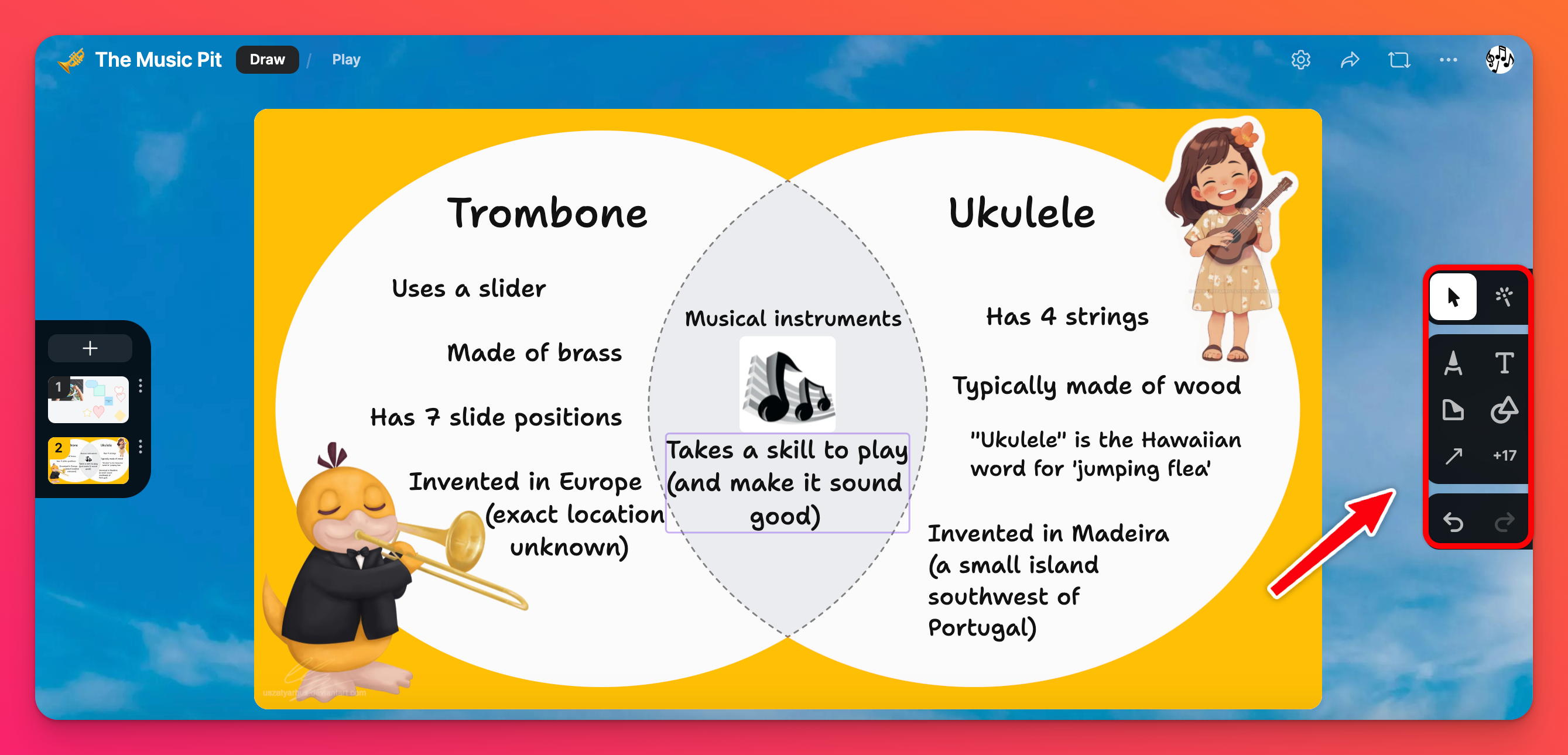
- Изберете инструмент (курсор със стрелка): Изберете различните обекти на картата, за да ги преместите или да промените размера им. Можете дори да щракнете върху вертикалния бутон с три точки елипса (...), който се появява, за да преместите обектите напред/назад, да ги дублирате или да ги замразите на място!
- Показалец: Изготвяте презентация? Използвайте инструмента за показалец точно както бихте използвали старата пръчка за показалец върху дъска! -- А сега разкрих възрастта си -- Повярвайте ми, инструментът за показалец, който имаме, е много по-як!
- Рисувайте: Обзалагам се, че не можете да познаете за какво служи този инструмент! Щракнете върху инструмента за рисуване, за да създадете нещо по-велико, отколкото самият Леонардо да Винчи може да си представи, или ако сте като мен, най-добрата фигурка с пръчка, позната на човечеството.
Можете също така да използвате инструмента за подчертаване, за да изтъкнете важното съдържание, или инструмента за изтриване, когато стикерът ви не е точно такъв, какъвто сте си го представяли.
- Текст: Напишете история или добавете цветен текст към картите си.
- Бележка: Създавайте цветни лепящи се бележки! Добавяйте текст или малки картинки, завъртайте ги и ги дублирайте! За да дублирате бързо лепкава бележка, щракнете върху стрелката отстрани! Забележка: Дублират се само самите самозалепващи се бележки (към тях не се добавя нищо).
- Геометрия: Включете различни форми в картата си - използвайте различни цветове - различни фонове - създайте забавно пространство, за да насърчите ученето!

- Съединители: Използвайте стрелки за свързване!
- Прикачени файлове: Кликнете върху инструмента за прикачване (показан по-долу), за да разкриете всички налични опции за прикачване, които можете да използвате. Разполагаме с почти всичко, включително връзки към Spotify, видеоклипове в YouTube, изображения, генерирани от изкуствен интелект, и други!
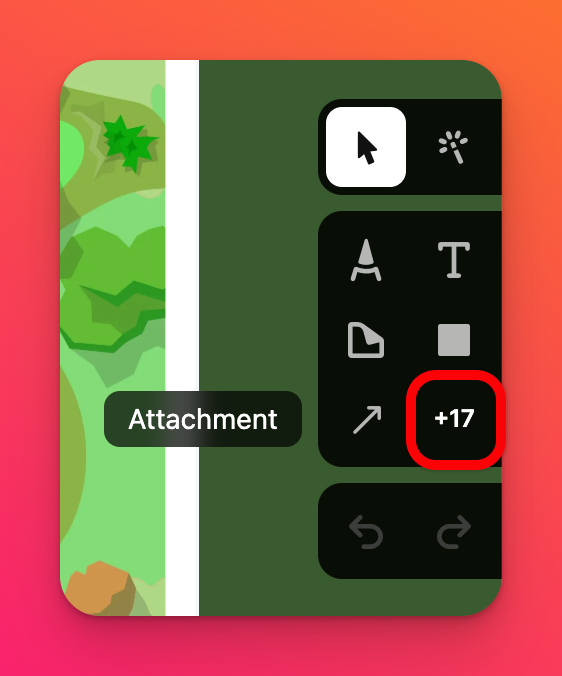
- Отмяна/повторение: Използвайте тези инструменти, когато сте допуснали грешка и имате нужда от бърза поправка!
Допълнителни инструменти
- Специални ефекти
Докато сте в режим Draw (Рисуване), щракнете върху обект на картата и изберете бутона fx. Добавете звуков или визуален ефект от менюто! Прочетете повече за специалните ефекти тук!
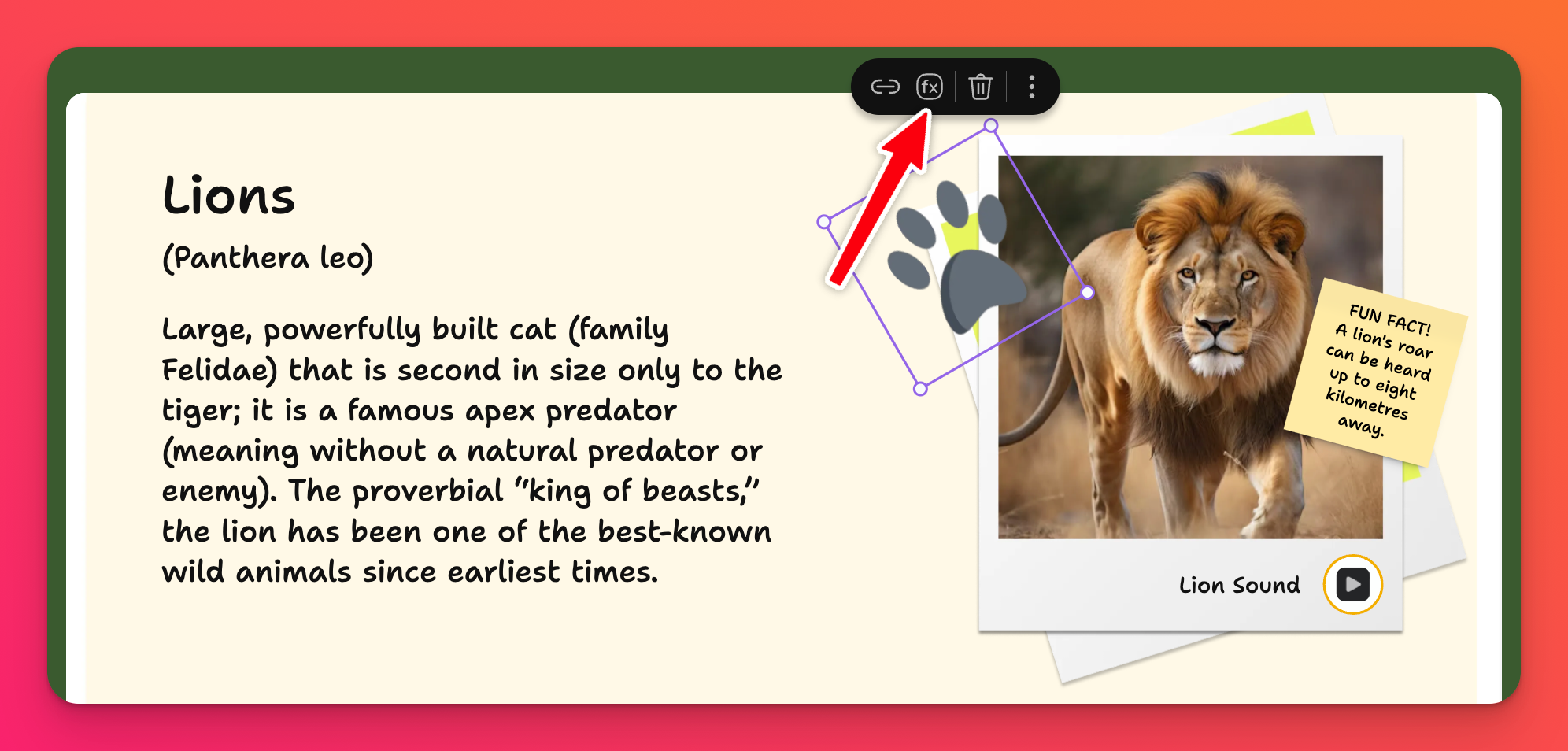
- Свързване на
Свържете картите една с друга или добавете връзка към уебсайт! Докато сте в режим Draw, щракнете върху обект на картата си и изберете или иконата за връзка, или вертикалния бутон с три точки елипса (...), след което изберете Добавяне на връзка.
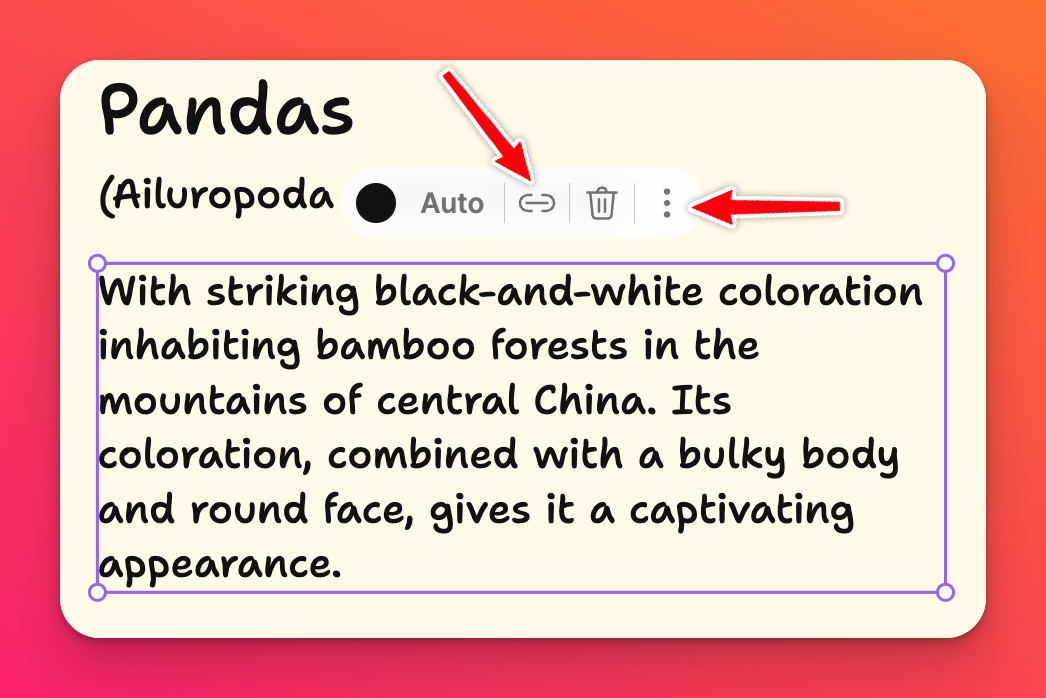
Изберете Връзка към карта или Връзка към уебсайт. Това ще активира връзка, върху която може да се кликне и която ще ви насочи към тази карта или уебстраница, когато преглеждате пясъчника си в режим Игра.
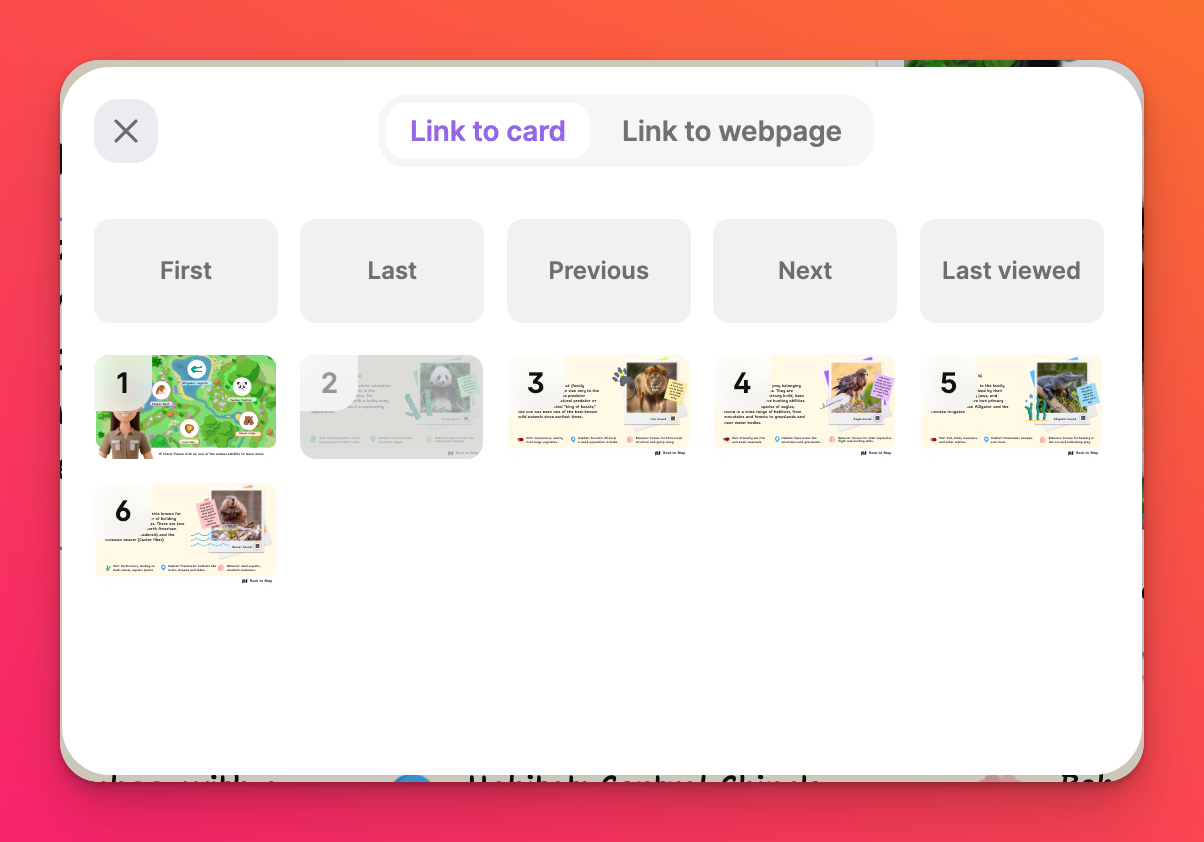
- Групиране на
Групирайте обекти заедно, за да можете да изберете да ги преместите едновременно, а не един по един!
Изберете няколко обекта във вашата пясъчна кутия (като използвате клавиша Command на Mac или клавиша Ctrl на PC) и след това щракнете с десния бутон на мишката, за да разкриете потребителското меню. Изберете Група.