Как да създадете план за класната стая
Планът на класната стая е чудесна алтернатива на нашия по-голям училищен план - Padlet за училища. Планът за класна стая позволява работа на двама учители и до 200 ученици!
Преди да се впуснете изцяло в платен абонамент, нашият план Classroom предлага 30-дневен безплатен пробен период. По време на този пробен период ще разполагате с пълната функционалност на платения абонамент с всички налични функции. След изтичането на 30-дневния безплатен пробен период, ако все още не сте се регистрирали за платения абонамент, профилът ви автоматично ще бъде понижен и няма да могат да се правят нови подложки.
Създаване на класна стая
Ако вече имате съществуващ акаунт в Padlet, създайте план за класна стая тук! Ако сте нов потребител на Padlet, можете просто да се регистрирате за план Classroom тук.
Можете също така да създадете план за класна стая от потребителското си меню. Ще имате възможност да избирате между започване на безплатен пробен период или незабавно абониране за план. Изберете една от двете възможности и започнете да настройвате своята класна стая! Следвайте ръководството стъпка по стъпка по-долу.
- Щракнете върху съответната връзка, показана по-горе, или щракнете върху името на профила си в горния десен ъгъл на таблото за управление и след това изберете Създаване на ново работно пространство.

- Изберете дали искате да започнете безплатен 30-дневен пробен период или да се абонирате за платен план веднага. Можете да преминете към платен план по всяко време в рамките на безплатния пробен период. Не можете обаче да понижите нивото в рамките на безплатния пробен период, докато не изтекат 30-те дни.
- Дайте име и URL адрес на вашата класна стая.

Вече сте създали своята класна стая!
Настройване на класната стая
Сега ще се покаже страницата "Започване". Следвайте тези стъпки, за да завършите настройката на класна стая.
- Персонализиране на информацията за класа. Щракнете върху бутона "Информация за класната стая" в дясната част на екрана.

- Ще видите, че се намирате в настройките на класната стая. Това е мястото, където можете да промените аватара си, да промените името и URL адреса на Класната стая и/или да актуализирате раздела " За". Щракнете или върху текста, или върху иконата на молив вдясно. Не забравяйте да натиснете бутона Запази!

За да се върнете към страницата "Започване", просто натиснете стрелката назад в браузъра си. Можете също така просто да изберете от списъка с опции от лявата страна и да продължите надолу, докато не приключите! За целите на тази статия ще работим надолу по колоната.
- Щракнете върху Членове. Тук можете да добавите втория учител към профила и/или всички ученици. Прочетете повече за добавянето на членове по-долу.
- Щракнете върху Billing (Фактуриране).
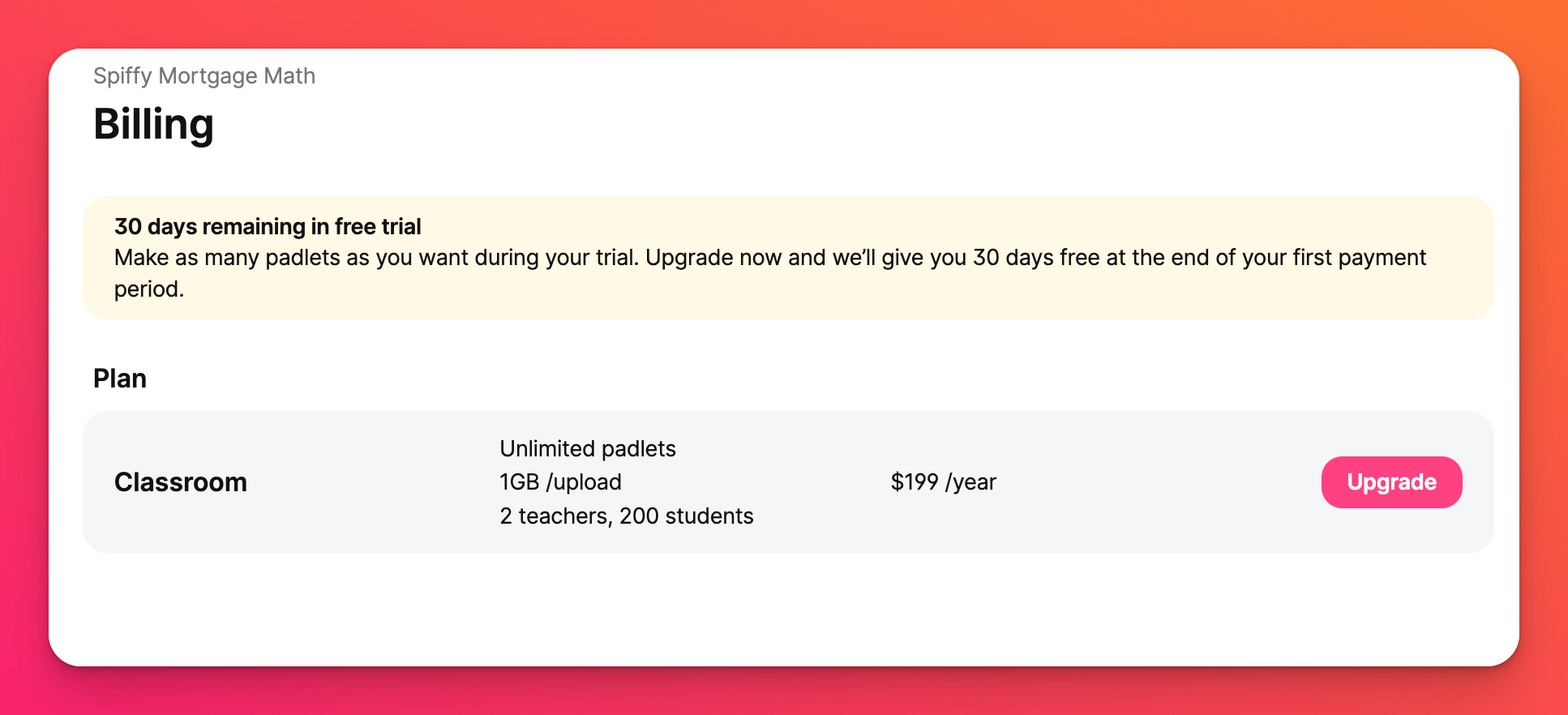
Страницата "Фактуриране" ще ви позволи да преминете към платен абонамент за вашата класна стая, ако желаете. Тя също така ще ви покаже колко дни ви остават до края на безплатния пробен период.
- Щракнете върху Разрешения. Персонализирайте различните разрешения, които бихте искали за вашите Ученици и другия Учител, като щракнете върху Ученици или Учители в горната част на страницата.
- Щракнете върху Безопасност на съдържанието. Safety Net е нашият инструмент за модериране с изкуствен интелект, който следи съдържанието и автоматично блокира нещата, които се считат за неподходящи. Настройте настройките за безопасност на съдържанието на тази страница така, че да са подходящи за Вас и Вашата Класна стая. Прочетете повече за безопасността на съдържанието тук.
Добавяне на членове
Както вече споменахме, кликнете върху името на профила си в горния десен ъгъл на таблото за управление. Щракнете върху Настройки, намерете плана си за класна стая вляво и щракнете върху Членове.
- Тази страница ще ви позволи да добавите втория учител към акаунта и/или всички ученици. Просто щракнете върху розовия бутон Покани в горния десен ъгъл, за да ги поканите. Ако каните друг учител, щракнете върху връзката Enable (Разреши) до "Учител." Ако каните ученици, щракнете върху връзката Enable (Разреши) до "Ученик." Копирайте съответната връзка и я изпратете!
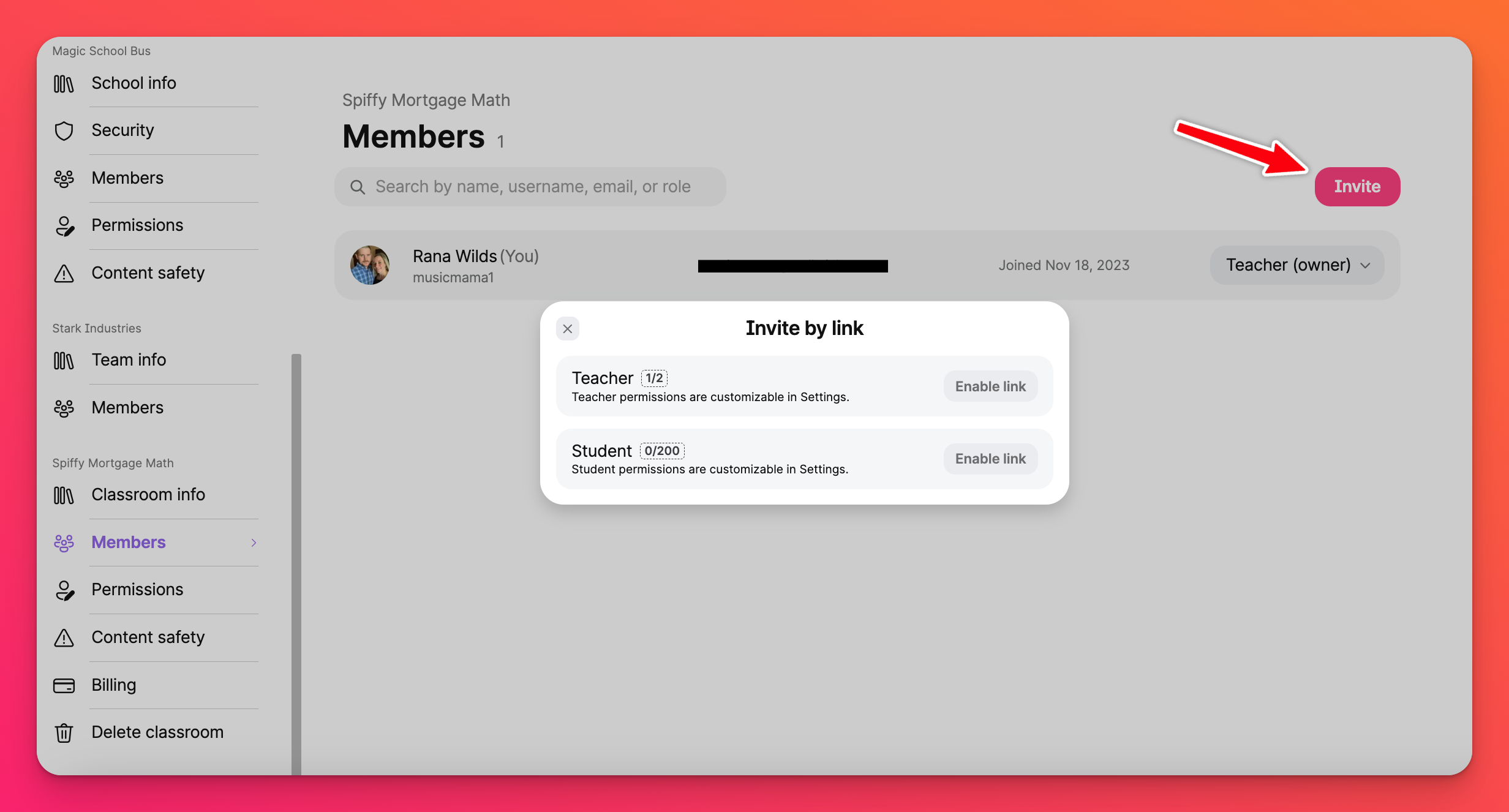
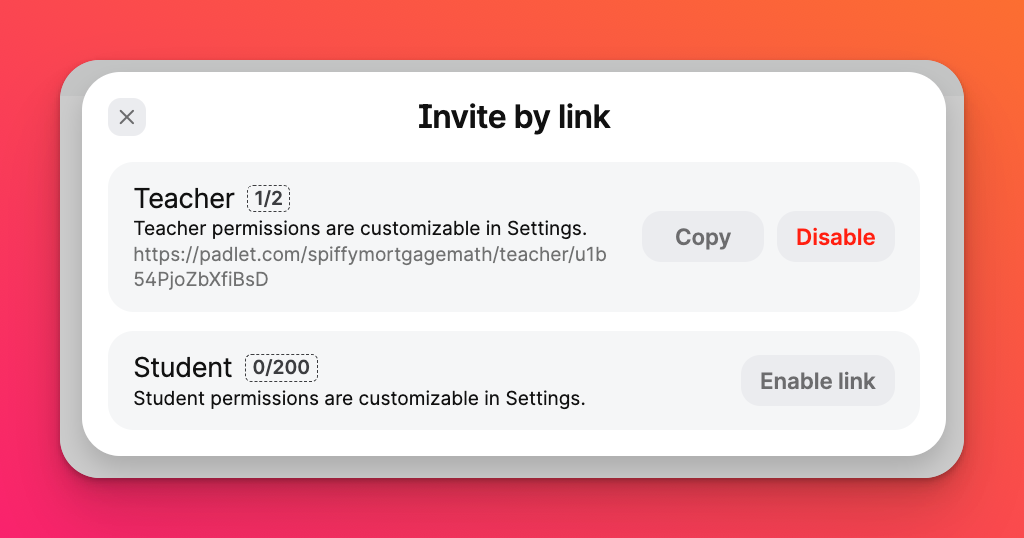
- Когато учител или ученик използва изпратената връзка за покана, те ще бъдат прехвърлени на страница като тази по-долу. В нея ще бъде посочено името на класа и конкретната роля, като която ще бъдат добавени. Просто щракнете върху Регистрирай се, за да приемете поканата.
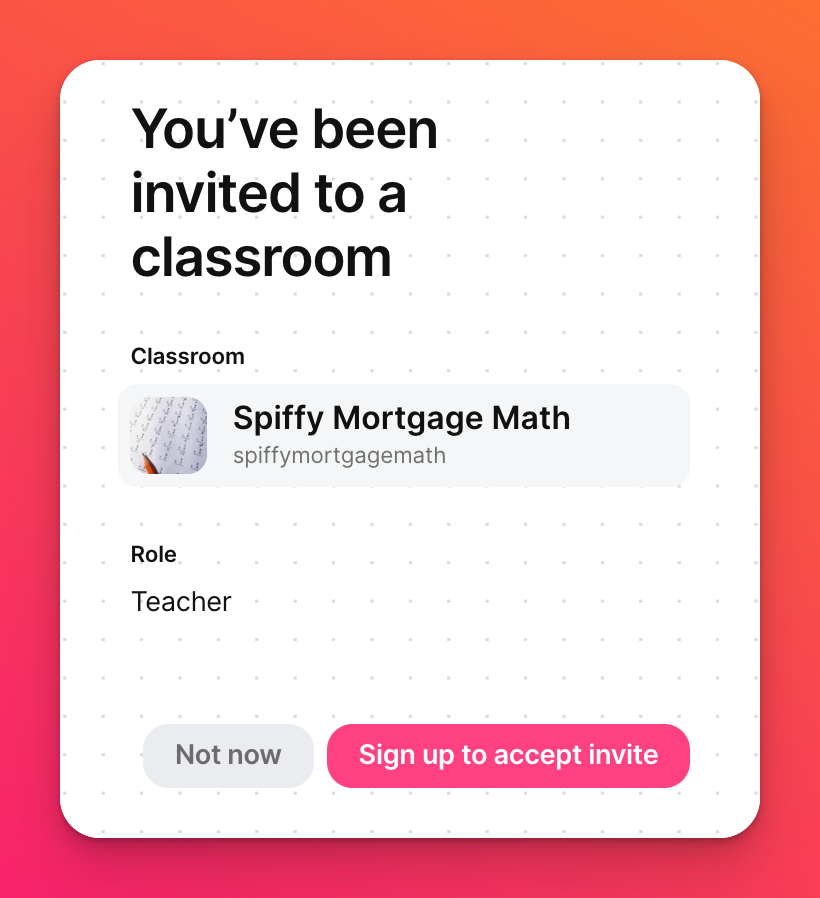
Сега те са добавени като членове на вашата класна стая.

