Създаване на пясъчна кутия от нулата
Sandbox е виртуална бяла дъска със свободна форма, в която можете да рисувате, да създавате уроци, книги с приказки, игри и др. Започването на работа с напълно празен пясъчник може да бъде смущаващо - разбираме ви! Позволете ми да ви преведа как да създадете Пясъчник от нулата.
Отворете празна пясъчна кутия
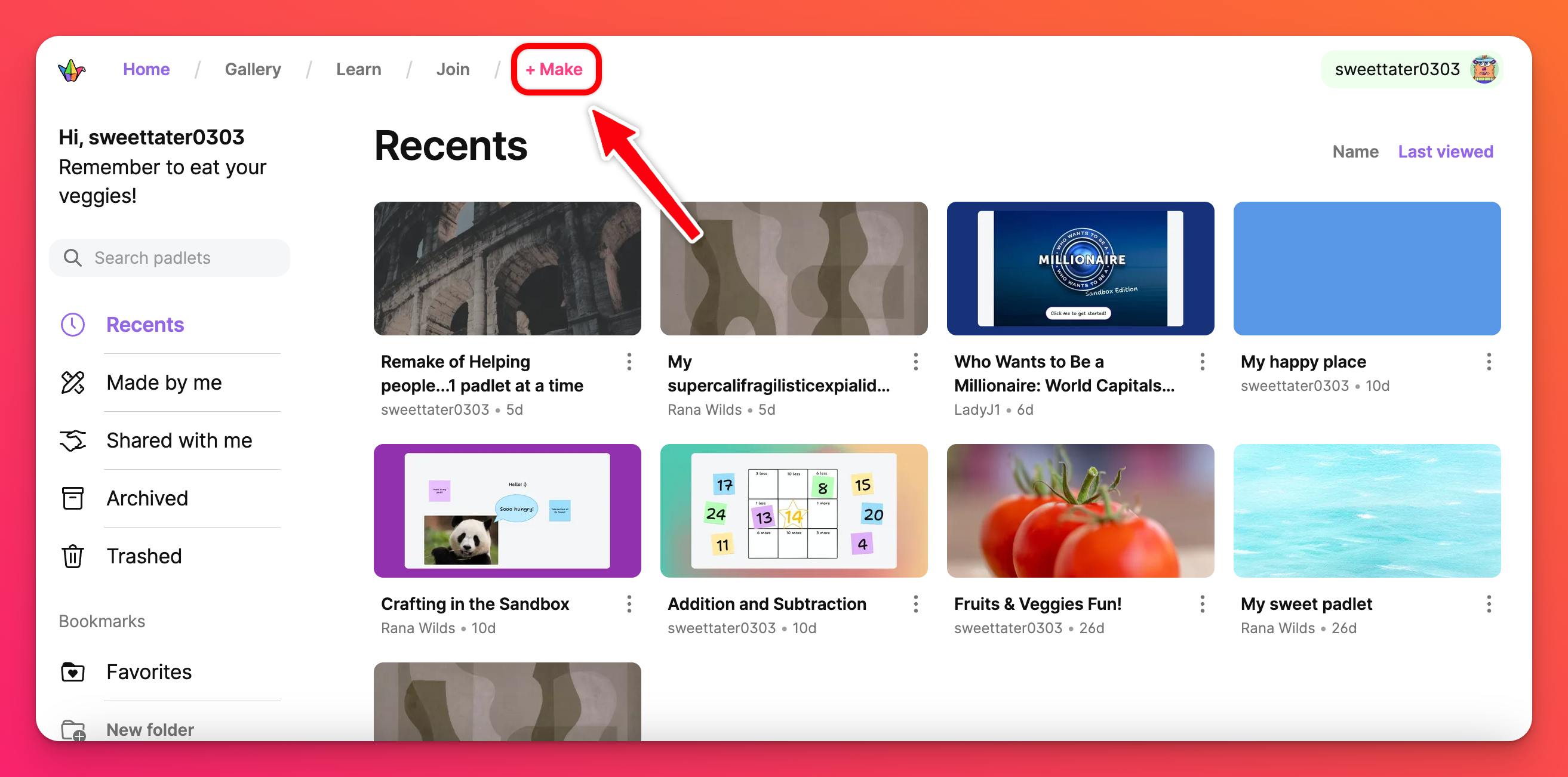
- От таблото за управление щракнете върху розовия бутон + Направи в горния ляв ъгъл на екрана.
- Щракнете върху Празен пясъчник. Автоматично ще бъде генерирана празна Пясъчна кутия.
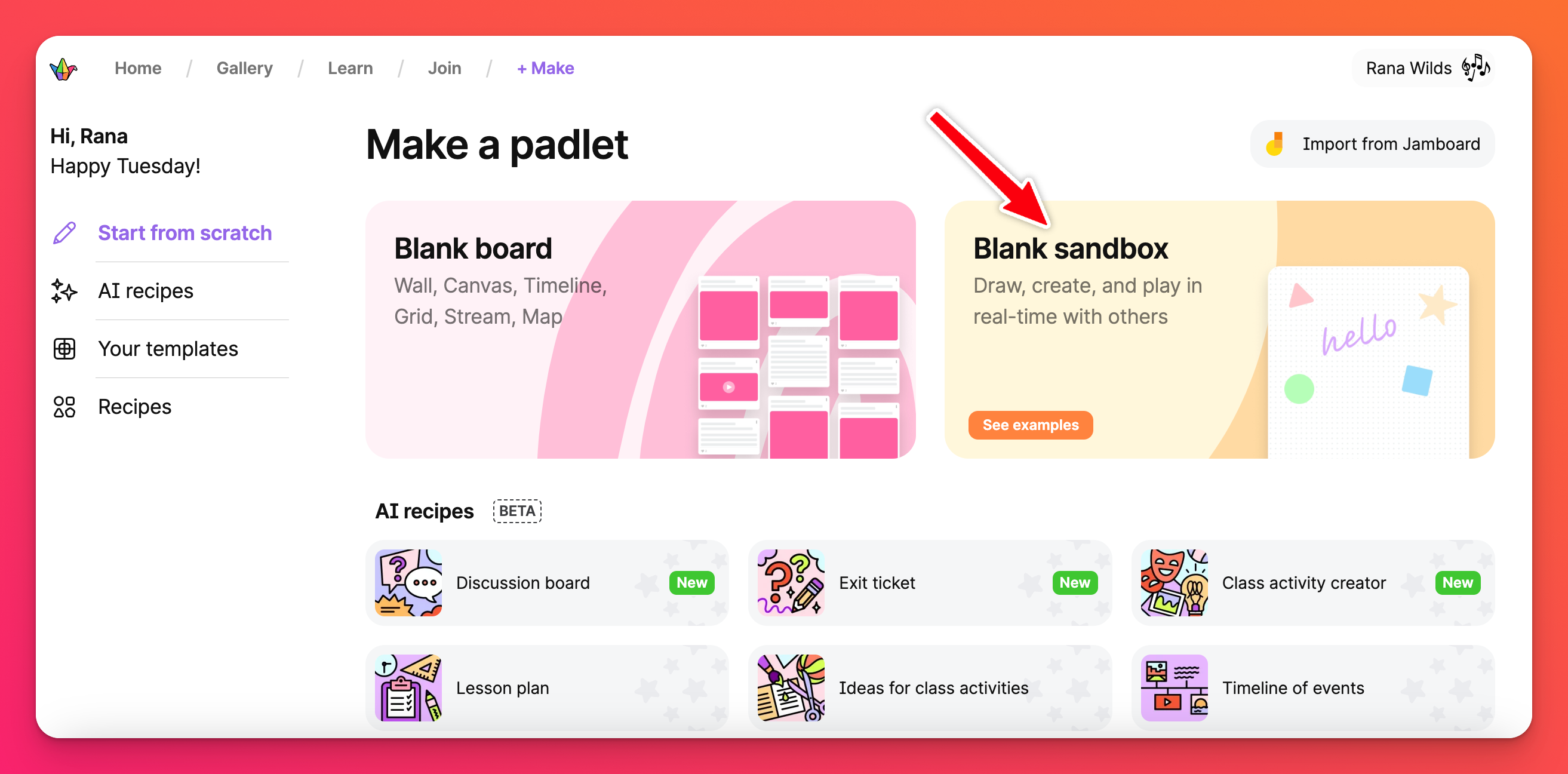
Режим на рисуване срещу режим на игра
Използвайте режим Draw (Рисуване), когато създавате или редактирате карти в пясъчника. Режимът Draw (Рисуване) показва всички инструменти на Пясъчника, необходими за създаването на вашия шедьовър.
Режимът "Игра" премахва всички допълнителни разсейващи елементи и е чудесен за преподаване на уроци, разглеждане на книги с приказки и изнасяне на презентации. В този режим фокусът е върху потреблението, а не върху създаването.
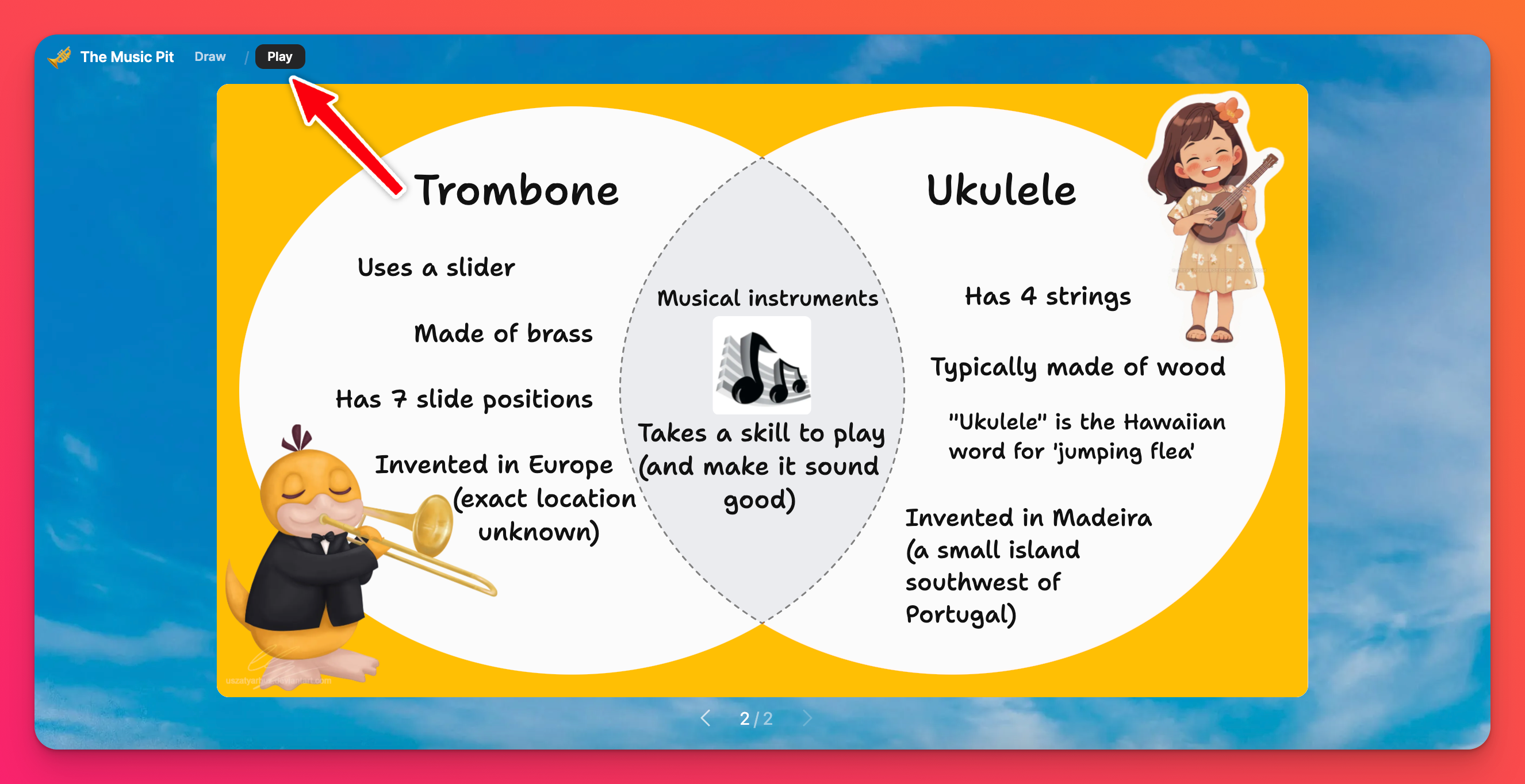
Изберете своя стил
Шаблони
Шаблон или без шаблон? Това е въпросът.
Шаблонът е предварително подготвена карта, която ви помага да се ориентирате, когато създавате своя пясъчник.
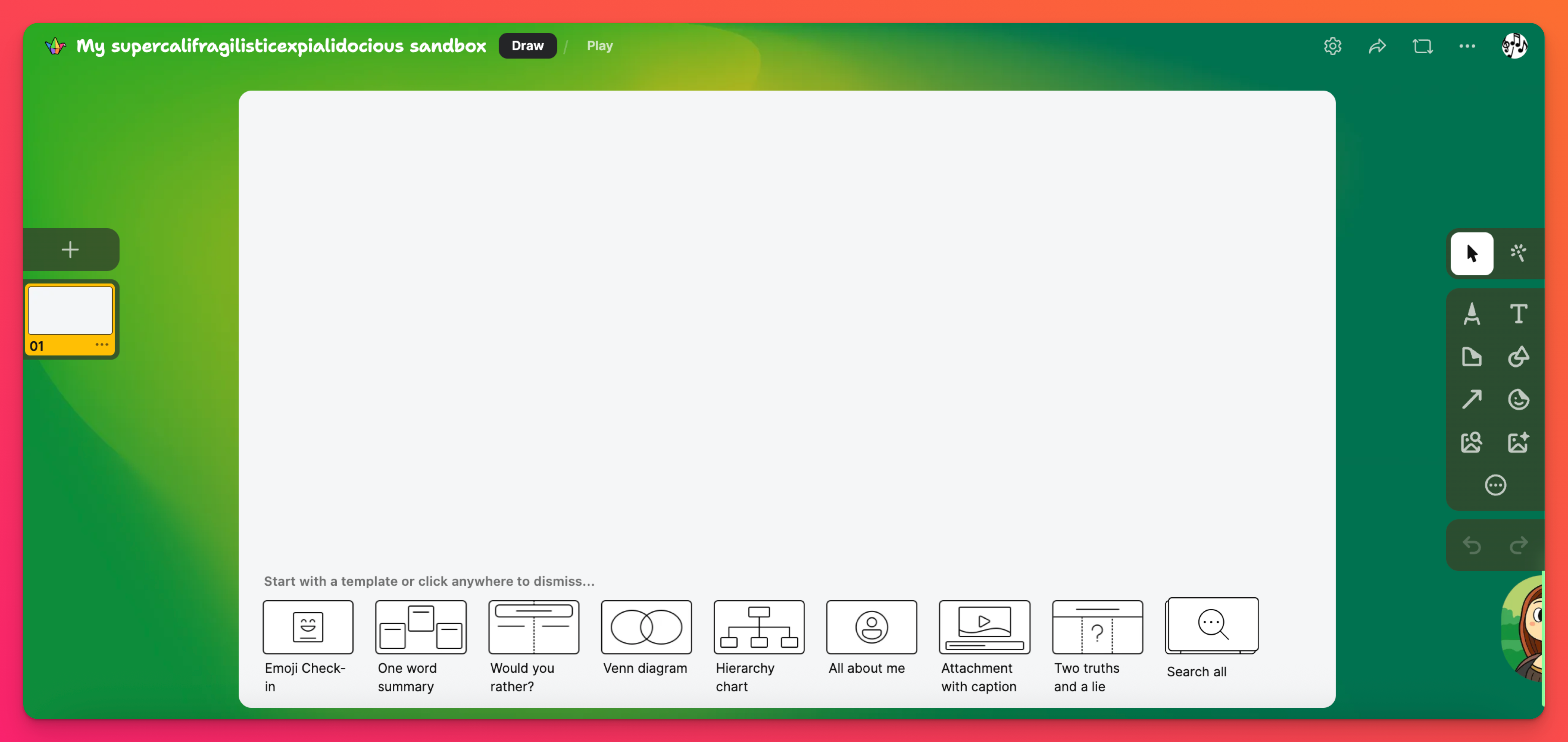
Когато създавате своя Sandbox, в долната част на картата ще се появи списък с предварително подготвени шаблони. Изберете шаблон или щракнете навсякъде, за да започнете от празно платно.
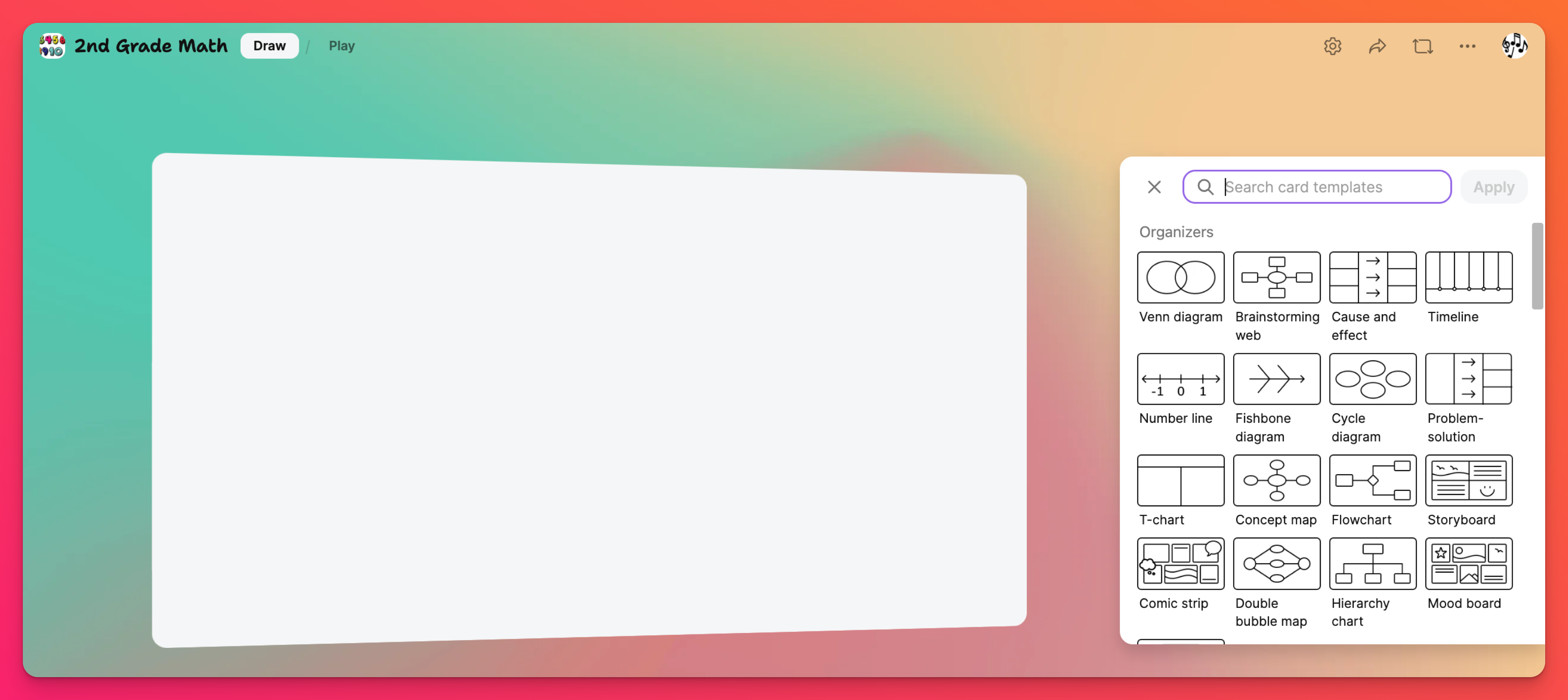
Фон на картите / Теми
Мислете за фона на картата / Темата като за "тапет" за вашата карта. Точно както можете да зададете тапет за вашите табла и пясъчници, можете също така да зададете фон (тапет) на картата за вашите карти.
Създайте тема за своята Пясъчна кутия в панела с настройки (⚙️), за да изберете фон на картата по подразбиране. В раздела Тема щракнете върхуФон на картата. Това ще ви отведе до менюто "Тематичен фон на картата ". Направете избора си и щракнете върху Запази.
При всяко добавяне на нова карта тя ще се попълва с предварително зададената от вас тема!
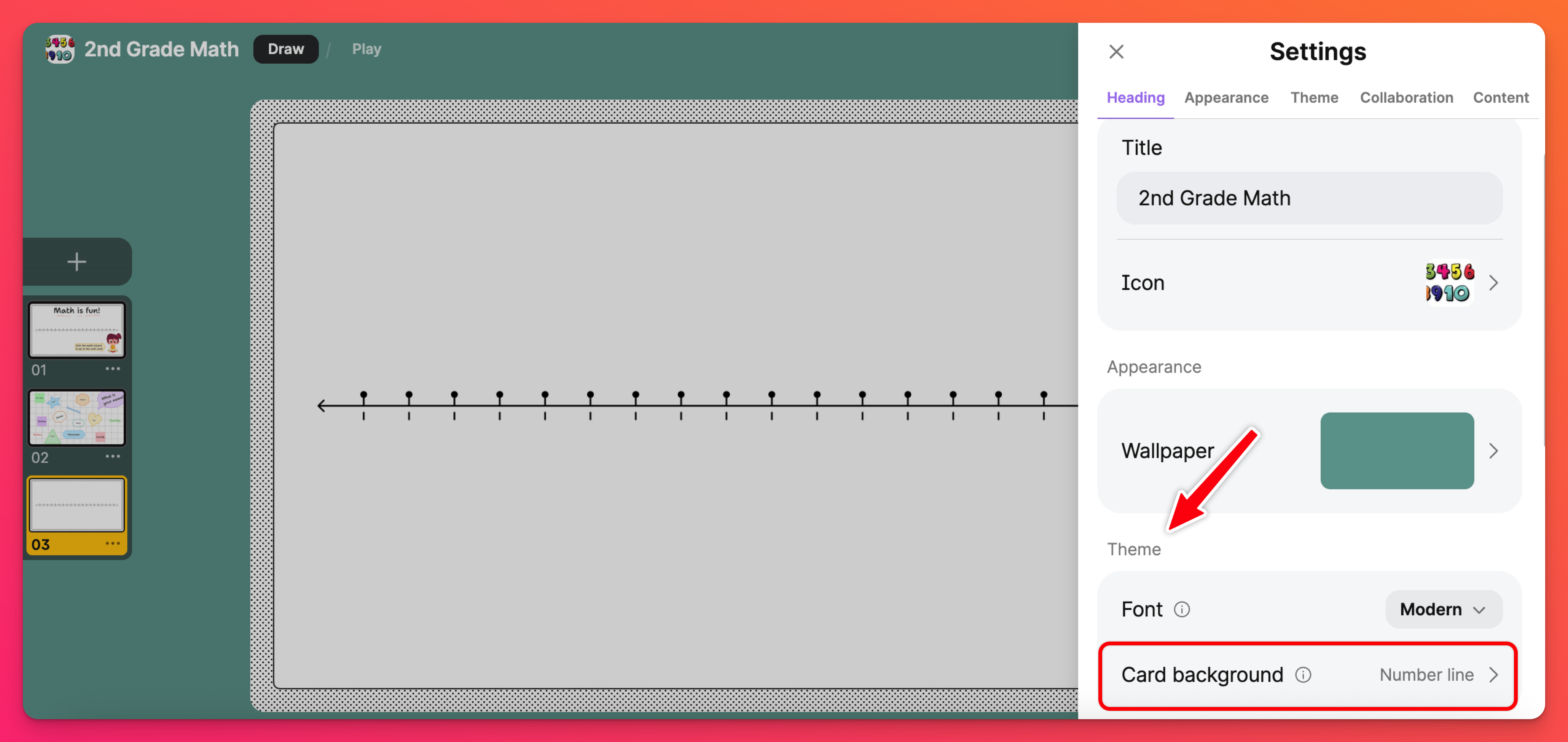
Тапети
Изберете предпочитания от вас тапет, като щракнете върху иконата на зъбчатото колело Settings (Настройки) (⚙️). В менюто Appearance (Външен вид) щракнете върху Wallpaper (Тапет).
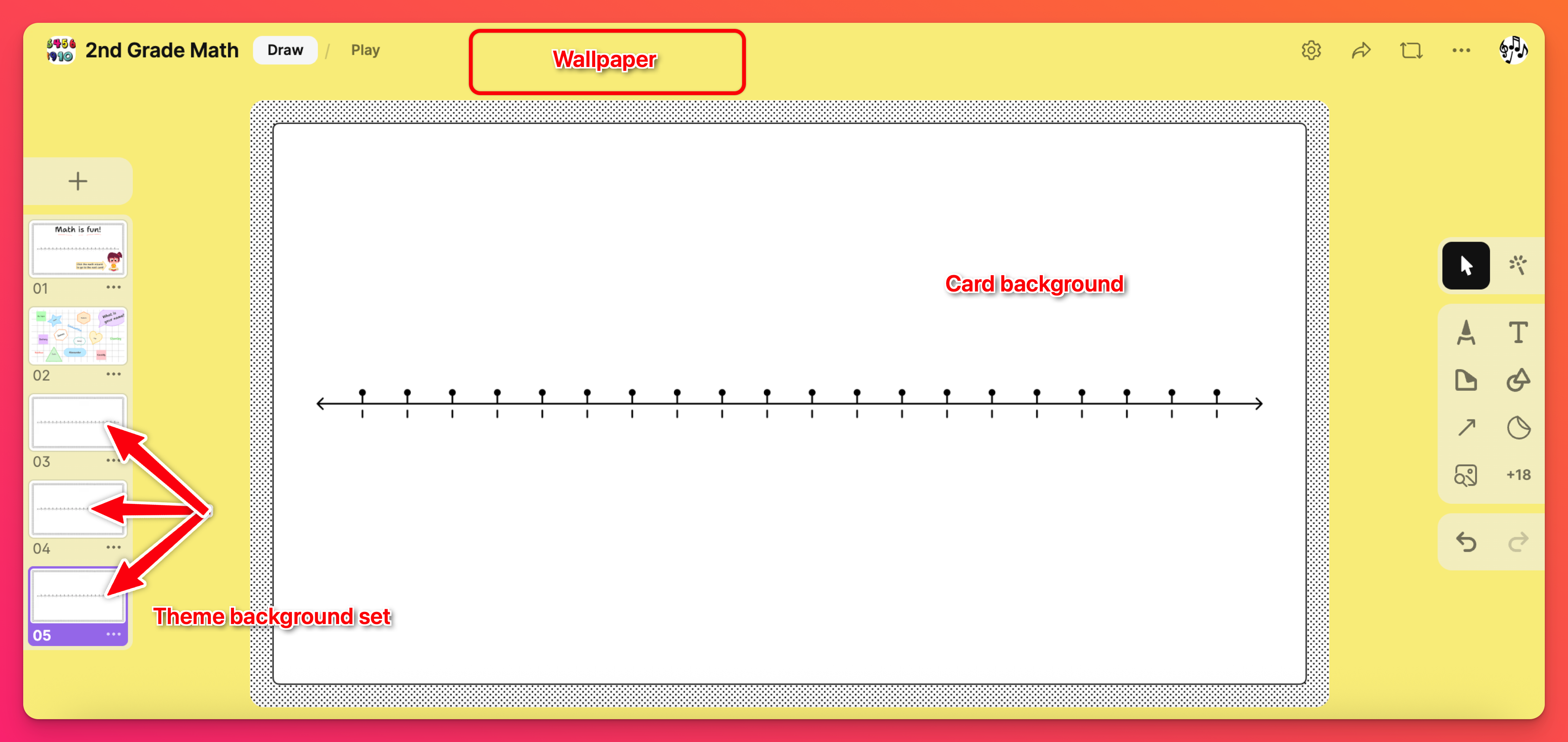
Настройки на съдържанието
Ако други потребители ще допринасят за вашата пясъчна кутия, може да искате да деактивирате определени инструменти, за да предотвратите използването им. Това може да се регулира в менюто "Позволени инструменти".
Разрешени инструменти
В панела " Настройки", в раздел " Съдържание", изберете " Разрешени инструменти", за да персонализирате инструментите, до които имат достъп вашите сътрудници.
Можете да научите повече за Позволените инструменти тук!
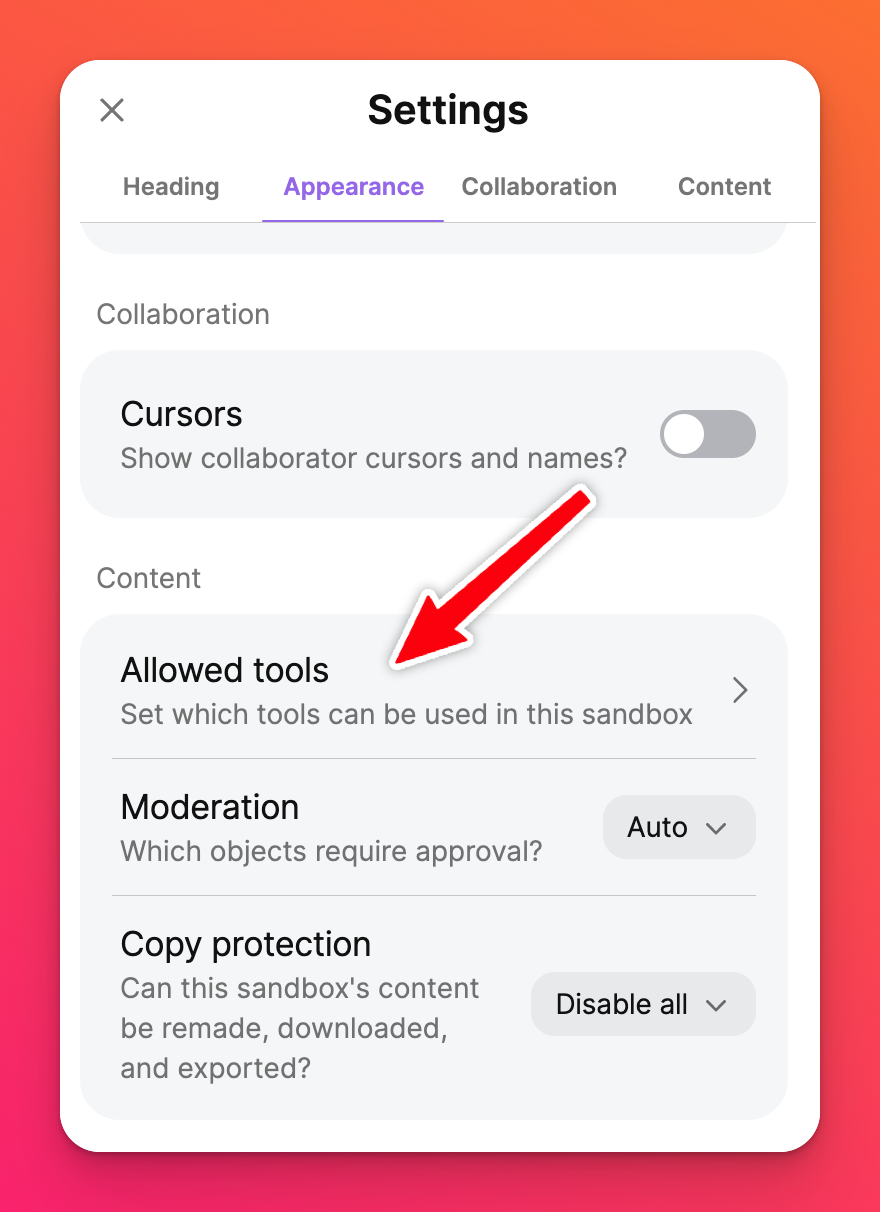
Добавяне на инструменти към вашия Sandbox
Започнете да добавяте обекти към своя Sandbox с текст, форми, бележки и медии, като използвате менюто с инструменти. Ако не виждате желаната опция, тя или е била деактивирана от администратор, или трябва да щракнете върху бутона "още прикачени файлове" ( кръгчето с три точки), за да разкриете повече опции.
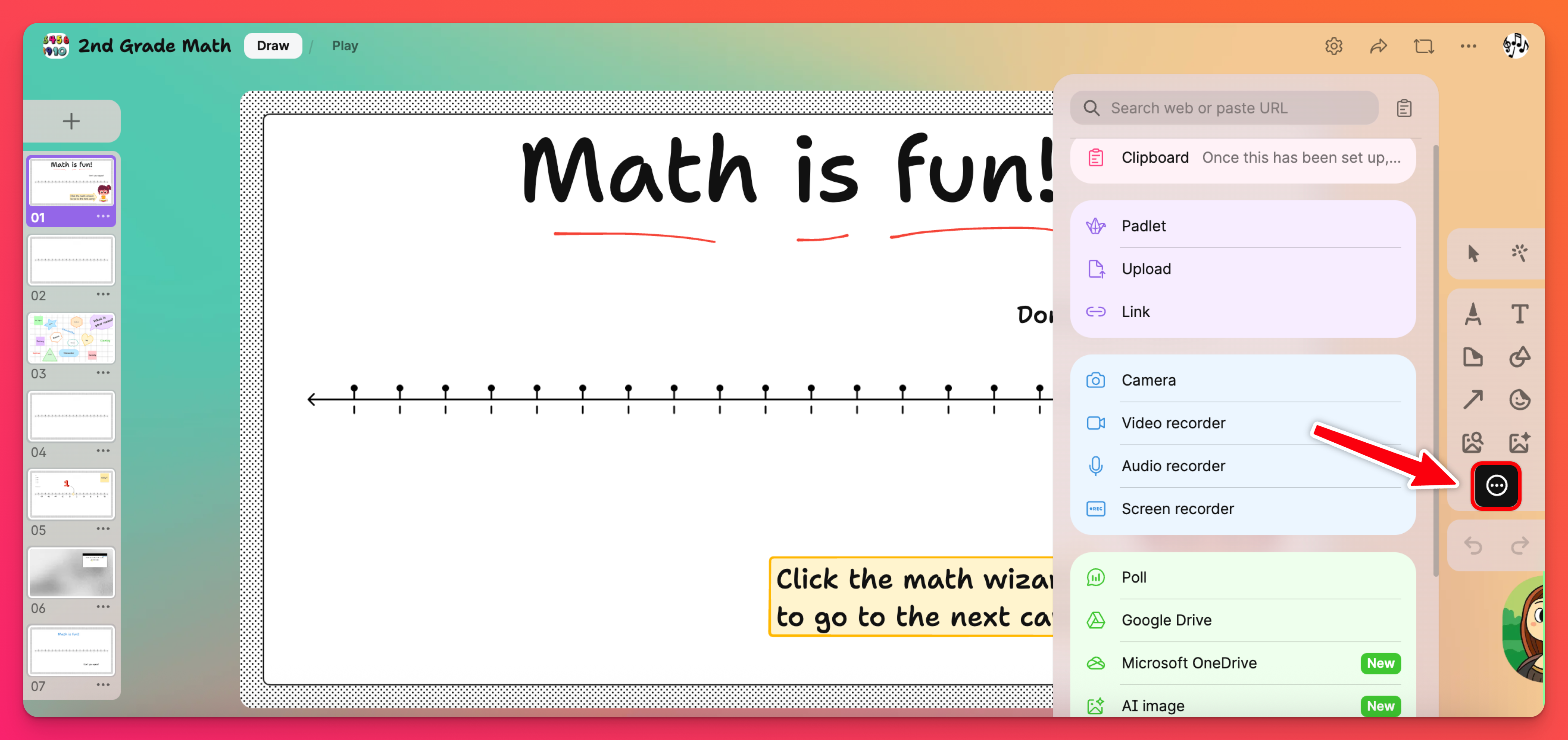
За да се запознаете по-подробно с всички различни инструменти в рамките на Sandbox, разгледайте тази статия.
Често задавани въпроси
Как мога да променя шаблона на карта, върху която работя в момента?
Друг вариант: Щракнете върху бутона с три точки елипса (...) за тази карта в тестето с карти. След това изберете Изчистване на всички обекти. Това ще изчисти картата ви и ще предизвика появата на бутон в долния десен ъгъл, който гласи: "Започнете от шаблон...". Щракнете върху този бутон, за да изберете друг шаблон.
По-скучен вариант: Ако имате обекти на картата, които не искате да премахнете -- Промяната на шаблона е малко по-трудна. Ще трябва да добавите нова карта в пясъчника, да зададете шаблона на картата и след това да копирате съответните обекти върху новата карта.
Каква е разликата между шаблон, фон на карта и тапет?
Фон на картата: Мислете за фона на картата като за "тапет" за вашата карта. Точно както можете да зададете тапета за дъската на Padlet и пясъчника, можете да зададете и фон (тапет) за картите си!
Wallpaper: Тапетът е цветът и дизайнът, който обгражда картата и покрива останалата част от страницата. Тапетът на таблото и пясъчника покрива същите области.

