Екипи на Padlet
Планът "Екип" е идеален за малка група хора, които искат да си сътрудничат в рамките на споделено табло за управление.
Целта на Padlet е да събере хората заедно за забавно и лесно сътрудничество. Започването на работа с акаунт Екип е идеалният начин да направите това!
Създаване на Екип
Създайте своя Екип, като отидете в менюто на потребителя.
- Влезте в padlet.com, за да отворите таблото си за управление.
- Щракнете върху името на акаунта си/аватара си в горния десен ъгъл на таблото за управление и изберете Create a new workspace (Създаване на ново работно пространство).
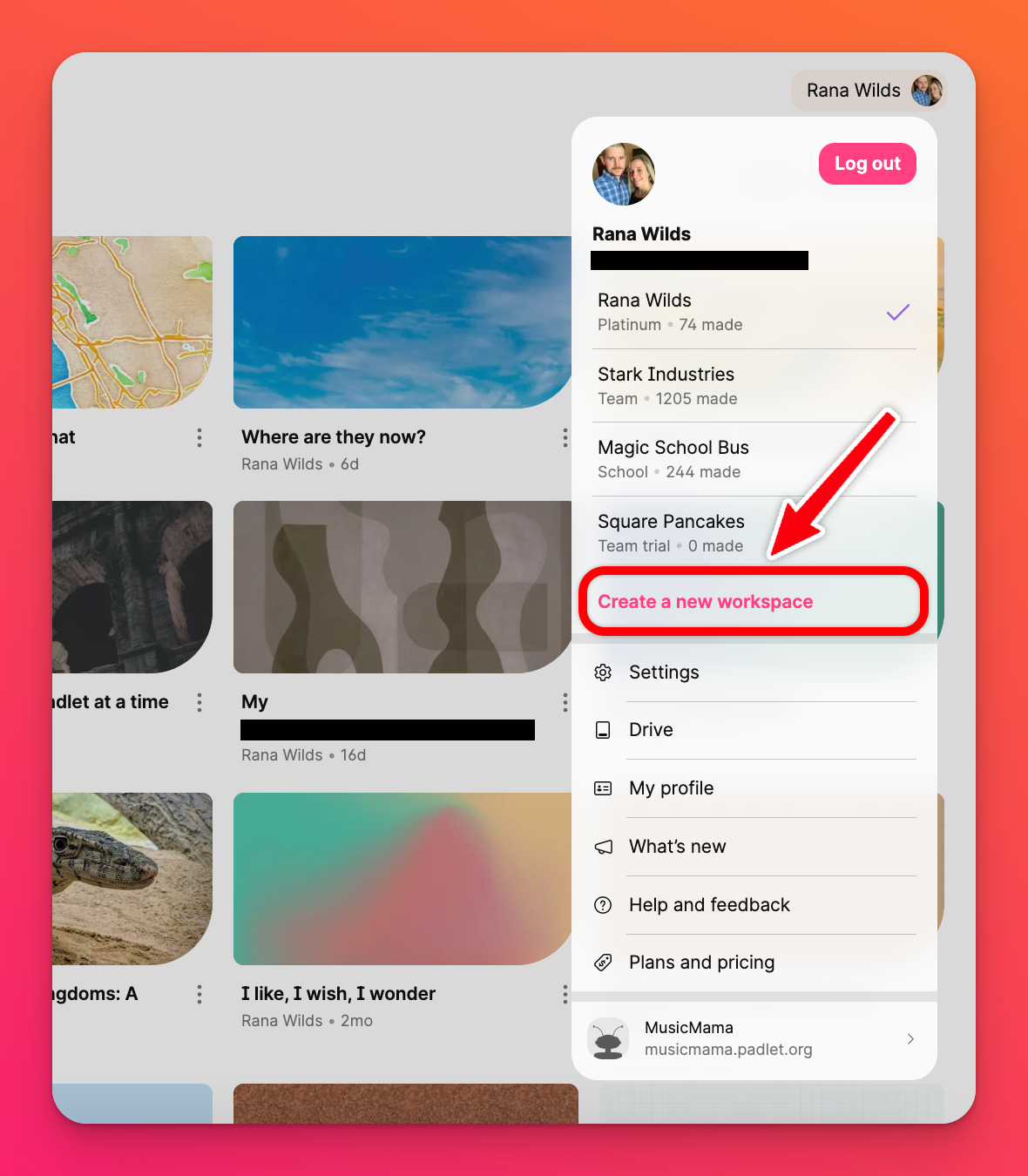
- Изберете да започнете пробен период (за безплатна, 30-дневна версия) или да се абонирате (за да започнете абонамента си веднага).
- След това въведете име и URL адрес за вашия Екип. Можете да изберете свое собствено или да се придържате към предоставеното от Padlet име.
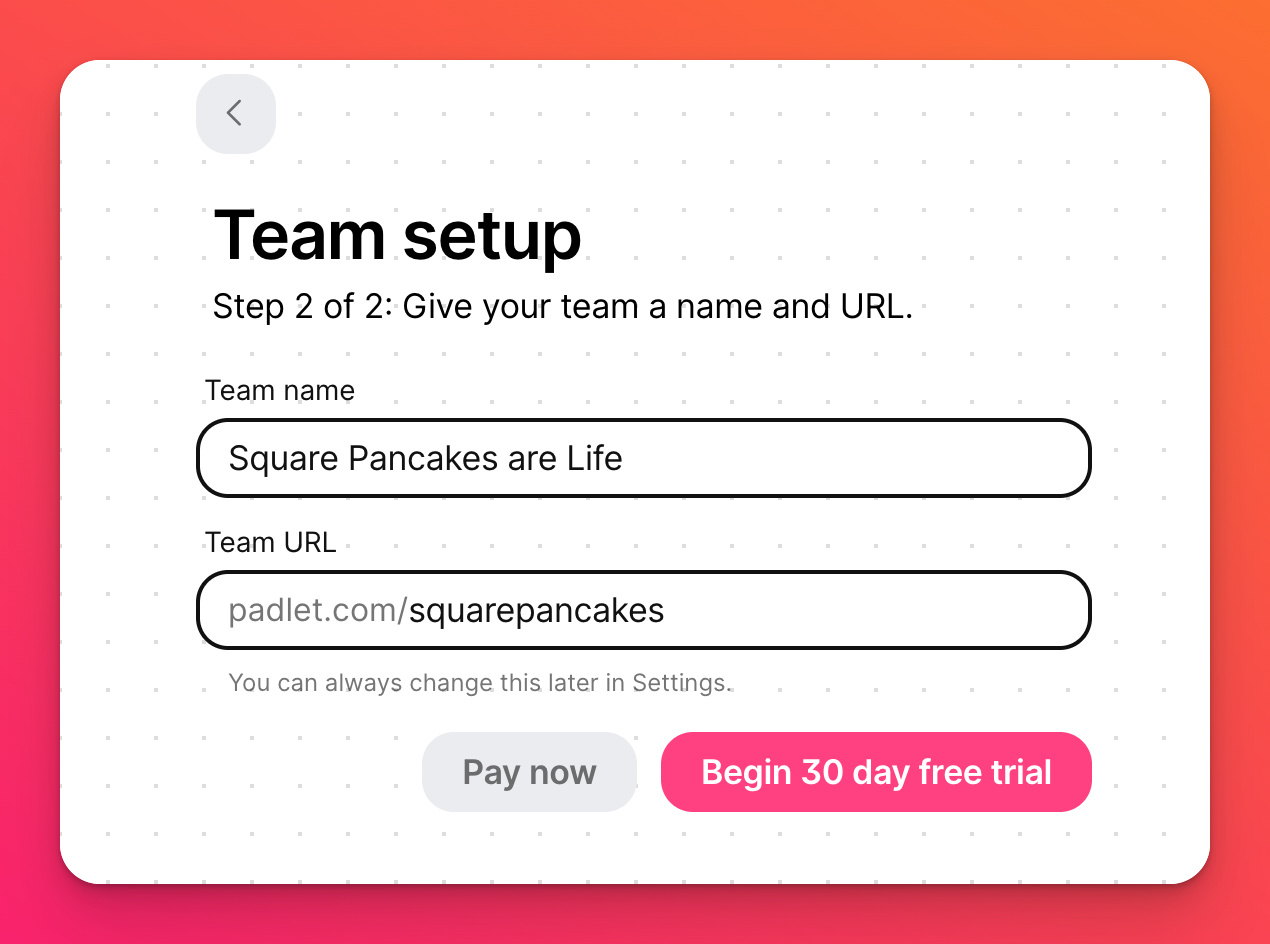
- Щракнете върху Плащане сега или Започнете 30-дневен безплатен пробен период, за да започнете работа с Вашия Екип веднага.
Управление на членовете на Екипа
Можете да управлявате членовете на Екипа си от страницата "Започваме " или от таблото за управление.
- Изберете името на профила си/аватара си в горния десен ъгъл на таблото за управление.
- Изберете Настройки.
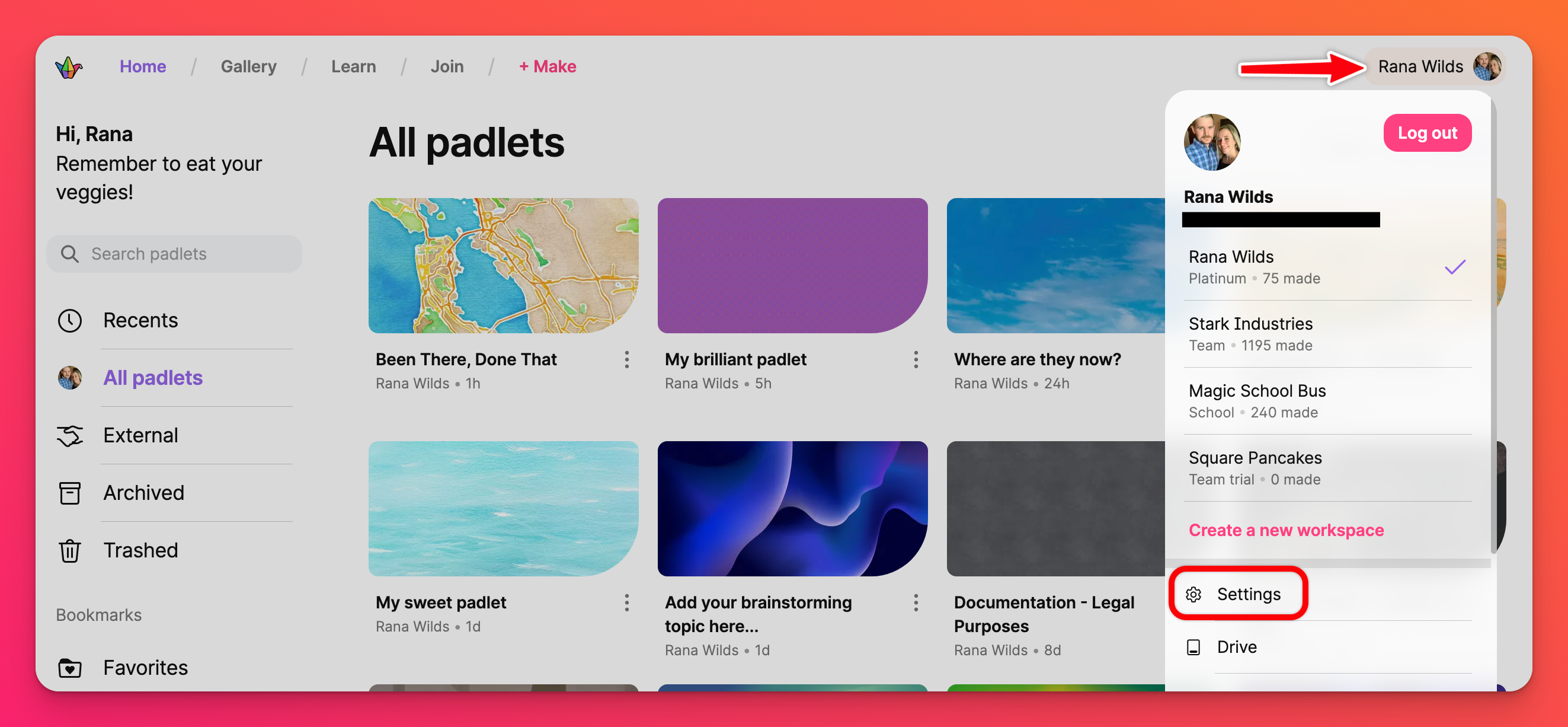
- Под името на вашия Екип щракнете върху Членове.
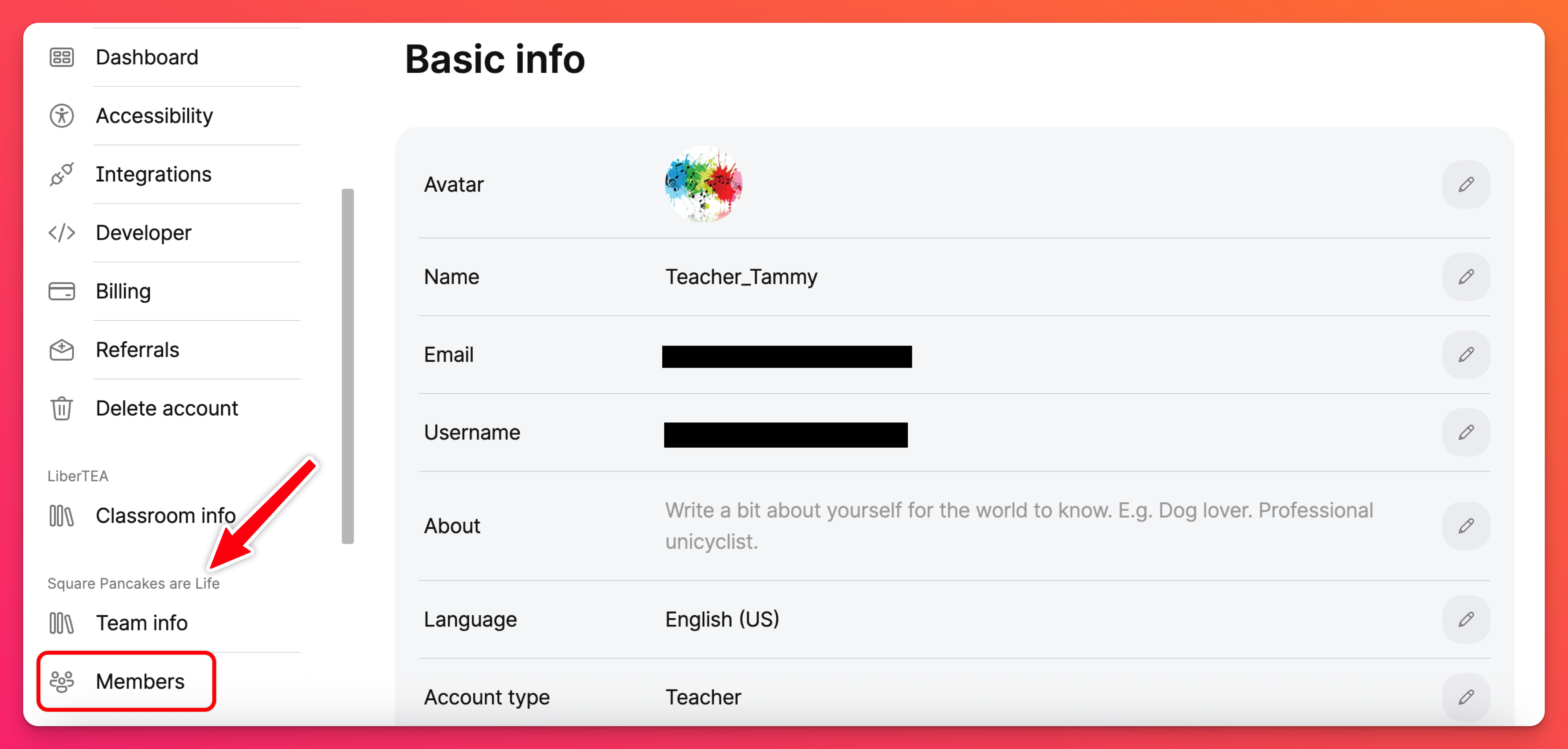
Добавяне на потребители
Екипите имат четири роли: Собственик, администратор, създател и сътрудник. След като всеки член бъде добавен към вашия Екип и акаунтът ви бъде надграден, ще бъдете таксувани за Собственика и за всеки Администратор и Създател. Сътрудниците са безплатни. Научете повече за различните роли в Екипа тук!
- Щракнете върху бутона Покани в дясната част на страницата Членове.
- Активирайте връзката за покана за ролята(ите), която(ито) искате да поканите.
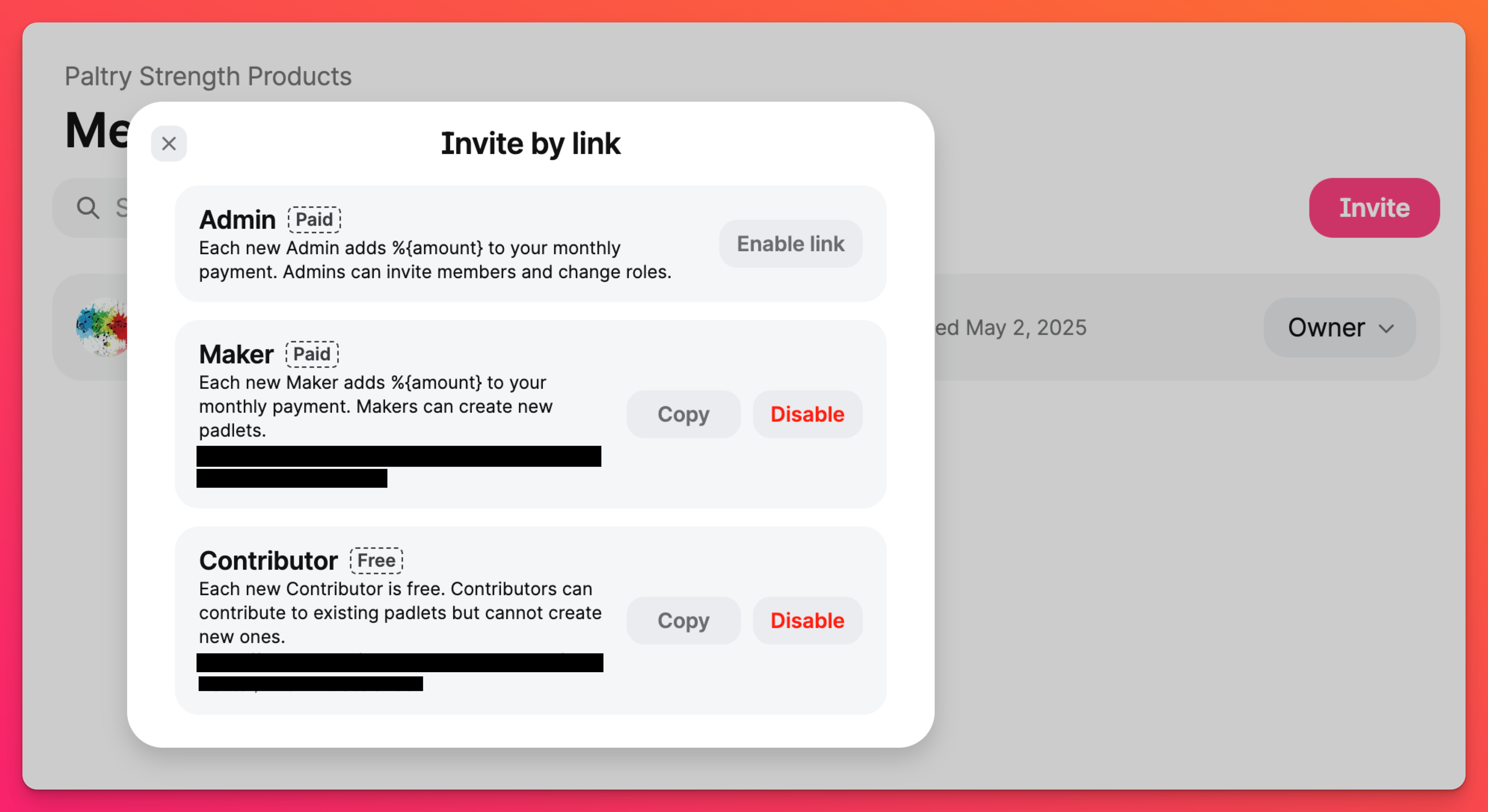
- Копирайте връзката и я споделете с потребителите, които искате да добавите към Екипа си.
Промяна на ролите на потребителите
Управлявайте ролите на потребителите на страницата Членове. Щракнете върху падащото меню от дясната страна на името на потребителя и изберете подходящата роля.
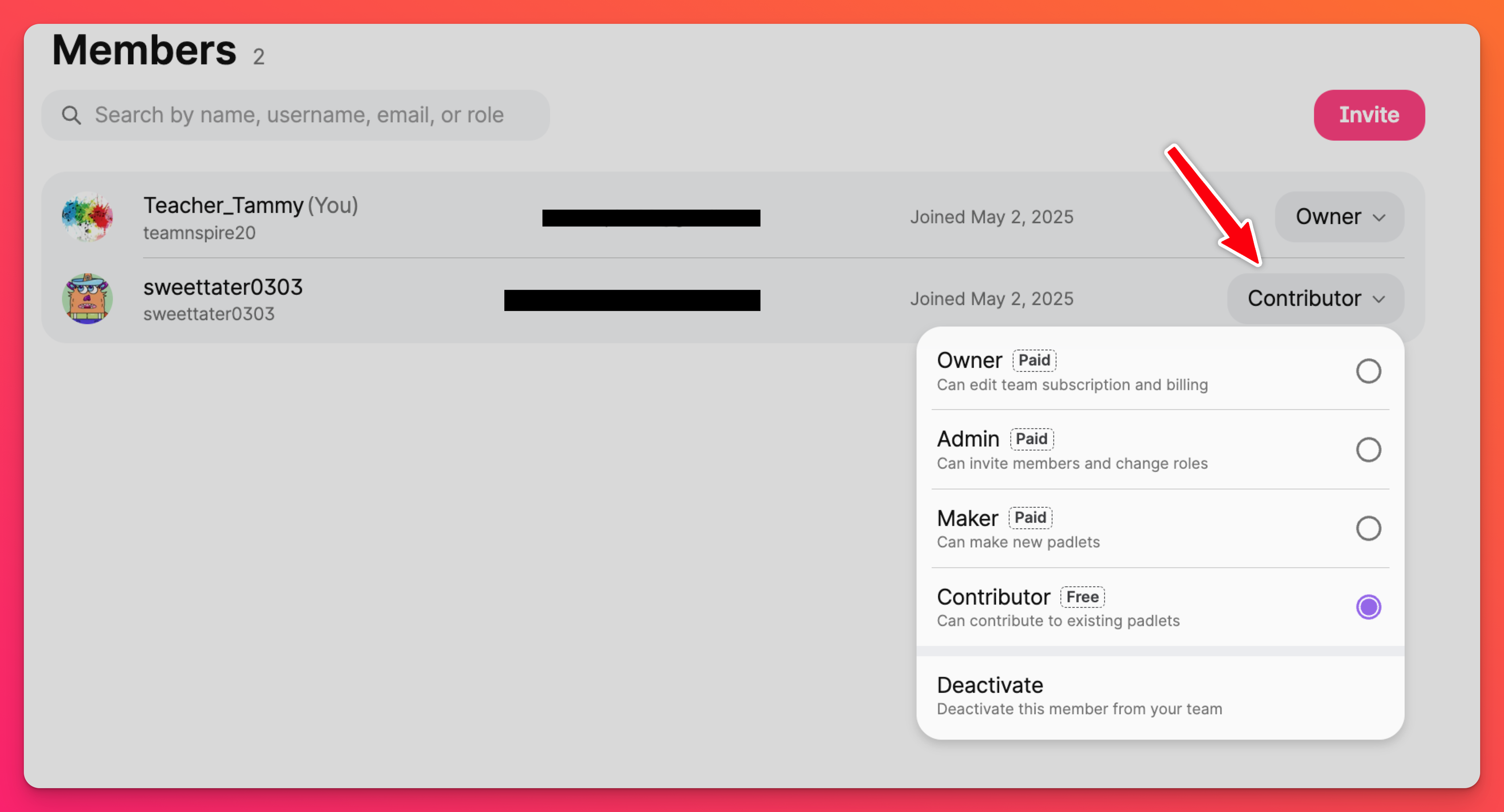
Премахване на потребители
Премахвайте потребители от своя екип на страницата Членове. За да премахнете потребител, щракнете върху падащото меню от дясната страна на името на потребителя и щракнете върху Deactivate (Деактивиране).
Достъп до таблото за управление на екипа
Когато за първи път влезете в акаунта си, първоначално може да видите таблото за управление в рамките на личното си работно пространство. За да получите достъп до таблото за управление в рамките на работното си пространство в Екипа, щракнете върху името на акаунта си/аватара си в горния десен ъгъл на страницата, за да отворите потребителското меню. След това щракнете върху профила си в Team.
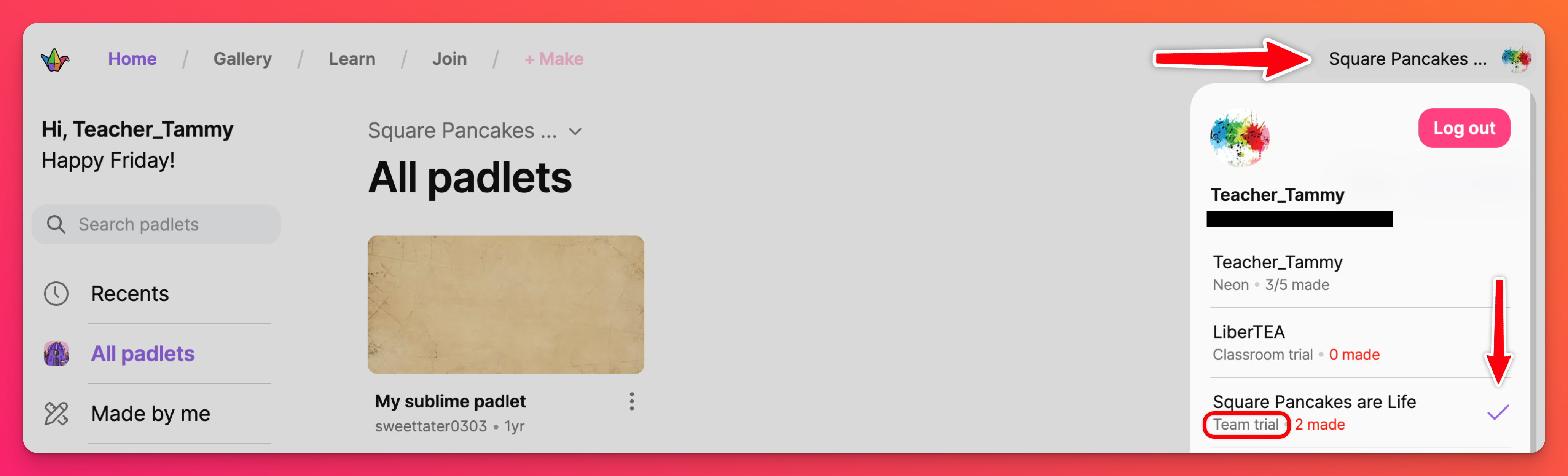
До акаунта, в който работите в момента, ще бъде поставена отметка. Ако виждате отметка до Вашия акаунт в Team, значи всичко е готово!
Научете повече за това как да навигирате между различните акаунти тук!
Изтриване на екип
За да изтриете работното си пространство Team от профила си, следвайте следните стъпки:
- Кликнете върху името на профила си/аватара си в горния десен ъгъл на таблото за управление и изберете Настройки.
- Под Вашия акаунт в Team вляво щракнете върху Изтриване на Team. Може да бъдете подканени да влезете отново, за да потвърдите собствеността на акаунта.
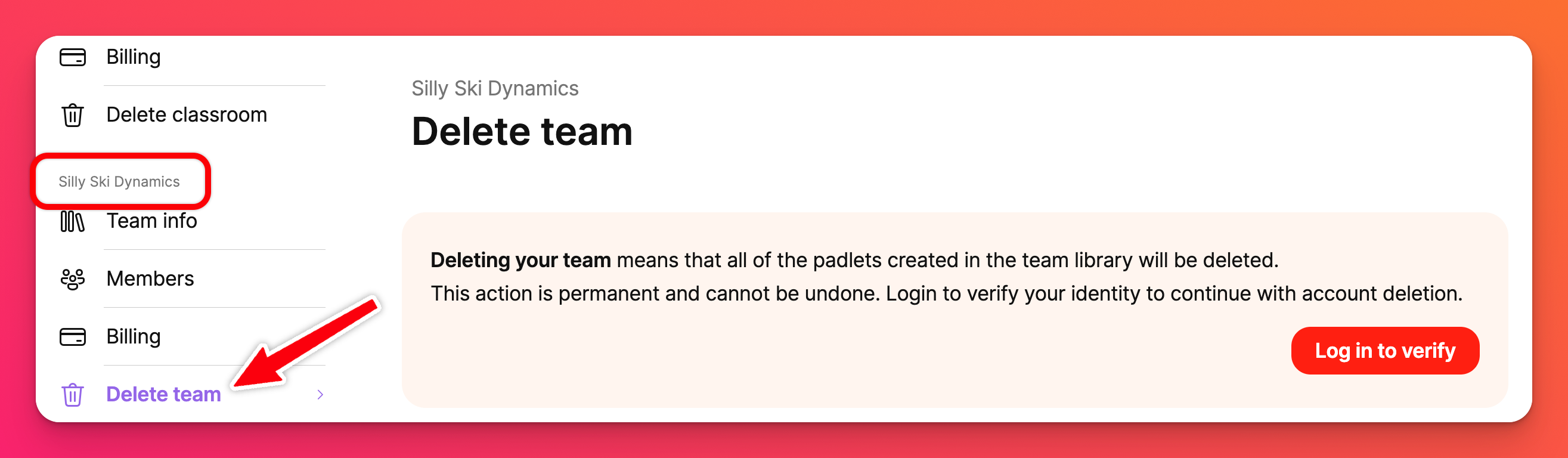
- Накрая въведете 4-цифрения код в полето и щракнете върху Изтриване.
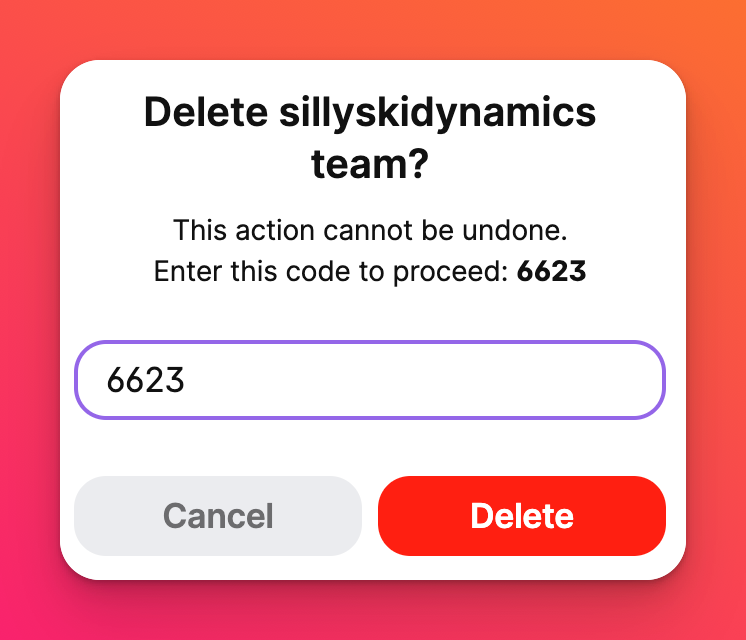
Често задавани въпроси
Мога ли да бъда единственият човек в моя Екип?
Трябва ли да плащам, за да добавям членове в моя Екип?
Пример: Ако вие (Собственикът) сте единственият човек в Екипа, това ще струва 149,99 USD/година за клиенти от САЩ. Ако добавите 2 администратори, 2 създатели и 25 сътрудници, общата сума за вашия Екип ще бъде 749,95 USD/година. -- Това са 149,99 долара за Собственика, 299,98 долара за 2-мата Администратори и 299,98 долара за 2-мата Създатели - общо 749,95 долара. 25-те сътрудници са безплатни.
Колко Екипа мога да създам в моя акаунт?
Какво се случва, когато изтече 30-дневният ми безплатен пробен период?
Забележка: Пробният акаунт ще се деактивира автоматично след изтичането на 30-те дни. Тя няма да се надгради автоматично до платен абонамент. За да продължите да работите с Team Gold, ще трябва да преминете към платен абонамент чрез страницата за фактуриране или да се свържете с отдел "Обслужване на клиенти" .

