Добавяне на Padlet към Blackboard LMS с помощта на LTI 1.0
Добавяне на Padlet към Blackboard LMS с помощта на LTI 1.0
В Padlet са налични два различни вида интеграции за LMS, а именно LTI 1.0 и LTI 1.3. За инструмента LTI 1.0 всеки падлет трябва да бъде добавен поотделно като външен инструмент във всяко отделно задание, като се използват ВСИЧКИ съответни стъпки по-долу.
В тази статия ще бъде описано как да свържете Padlet с Blackboard, като използвате LTI 1.0. Ако вашата версия на Blackboard поддържа 1.3, можете да използвате нашия нов конектор, описан в тази статия.
Настройване на интеграцията с LMS за Blackboard (само за администратори)
Какво ви е необходимо
- Достъп до акаунт на администратор в Blackboard
- Достъп до акаунта на учителя в Padlet
- Регистрация на LTI 1.0
Щракнете върху System Admin (Системни администратори) > В раздела Integrations (Интеграции) изберете LTI Tool Providers (Доставчици на инструменти) > Изберете Register LTI 1.1 Provider (Регистриране на доставчик на LTI 1.1)
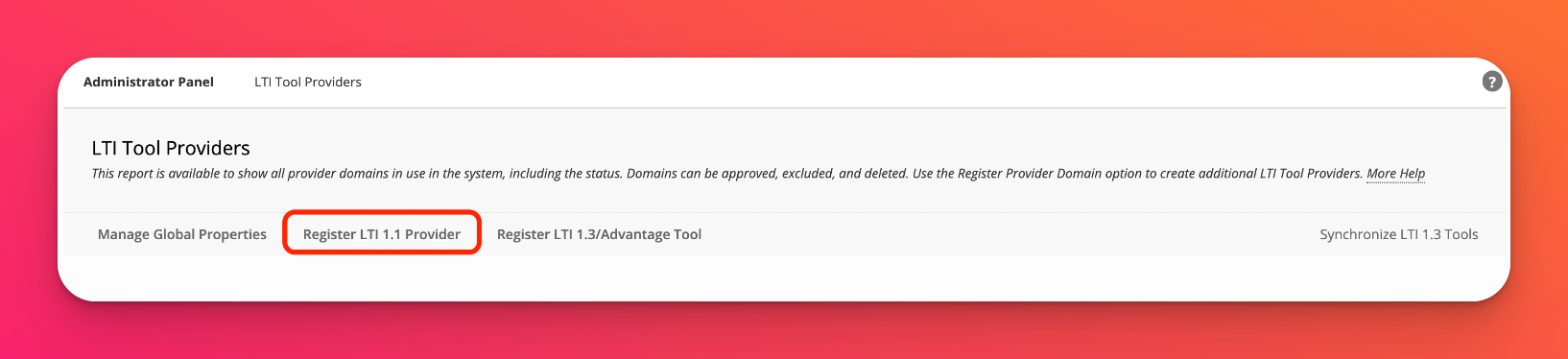
- Въведете информация за домейна на доставчика
Домейн на доставчика | Padlet.com |
Статус на домейна на доставчика | Одобрен |
Конфигурация по подразбиране | Задайте поотделно за всяка връзка |
Изпращане на потребителски данни | Изпращане на потребителски данни само през SSL Потребител |
Полета за изпращане |
|
Достъп до услугата за членство | Незадължително, за да разрешите |
- След като го направите, щракнете върху Submit.
Настройване на LMS интеграция за Blackboard (само за учители)
- Създаване на уеб връзка
Отидете в Курс > Щракнете върху Съдържание > Изграждане на съдържание > Уеб връзка.
Уверете се, че режимът на редактиране е включен.
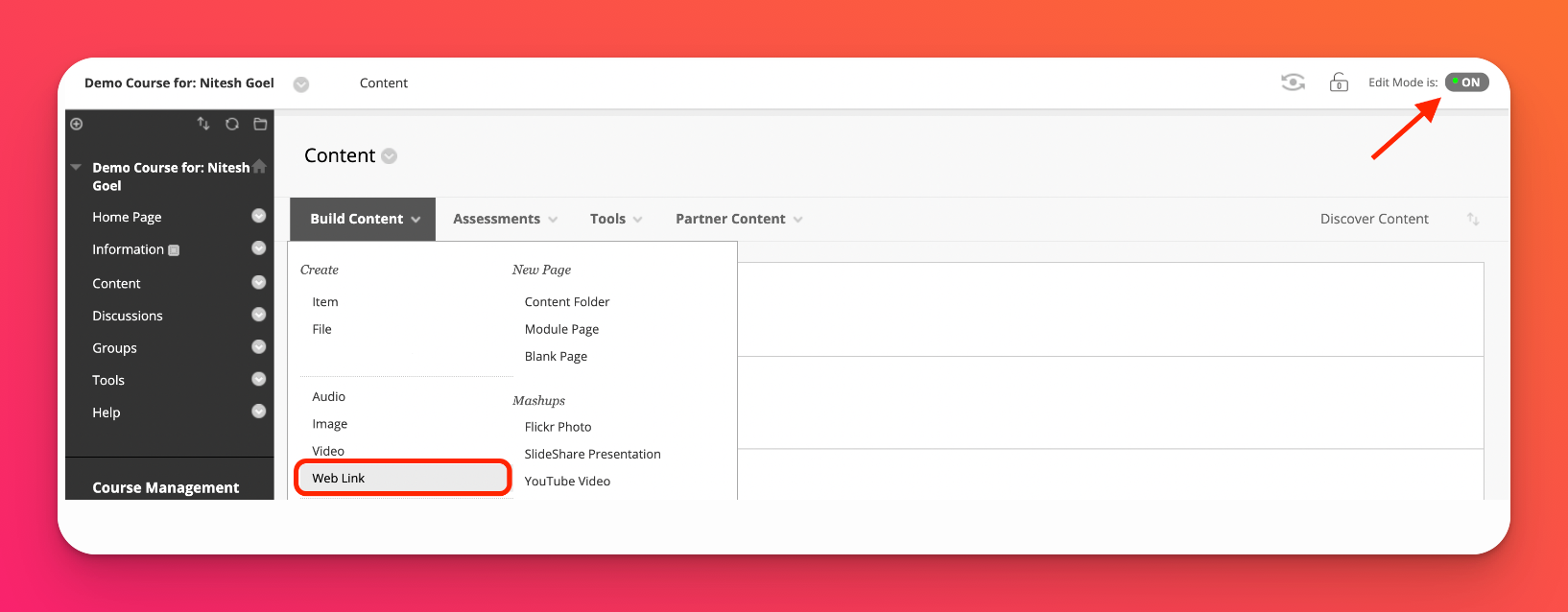
- Добавяне към LMS като външен инструмент
Отворете конкретната подложка, която искате да добавите в Blackboard, и щракнете върху Share (Споделяне). Трябва да видите опцията Add to LMS as an external tool (Добавяне към LMS като външен инструмент). Продължете и кликнете върху нея. Ще ви бъде представена някаква информация, която ще трябва да копирате и поставите в Blackboard.
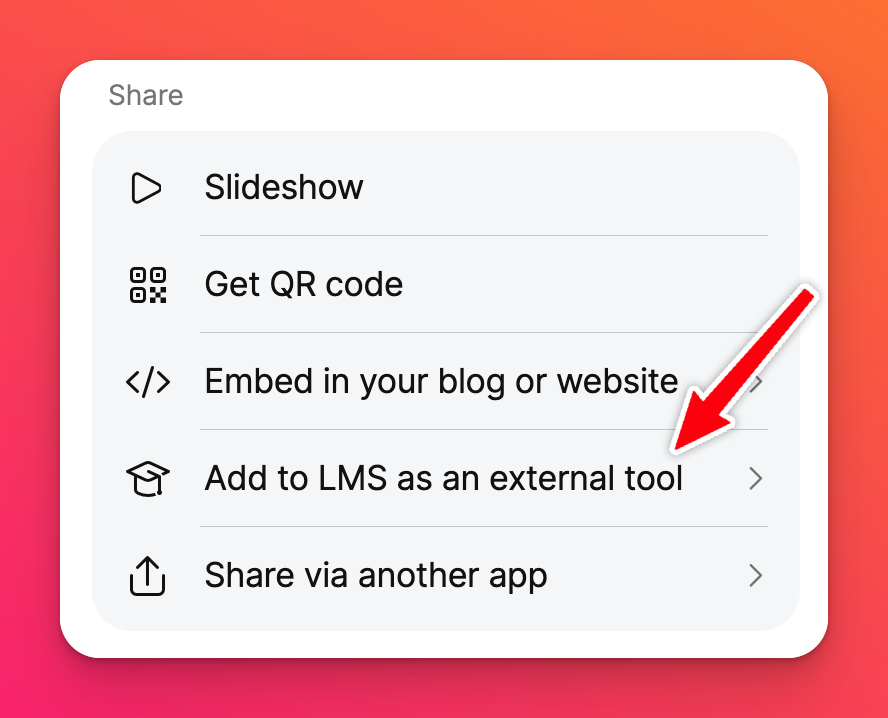 | 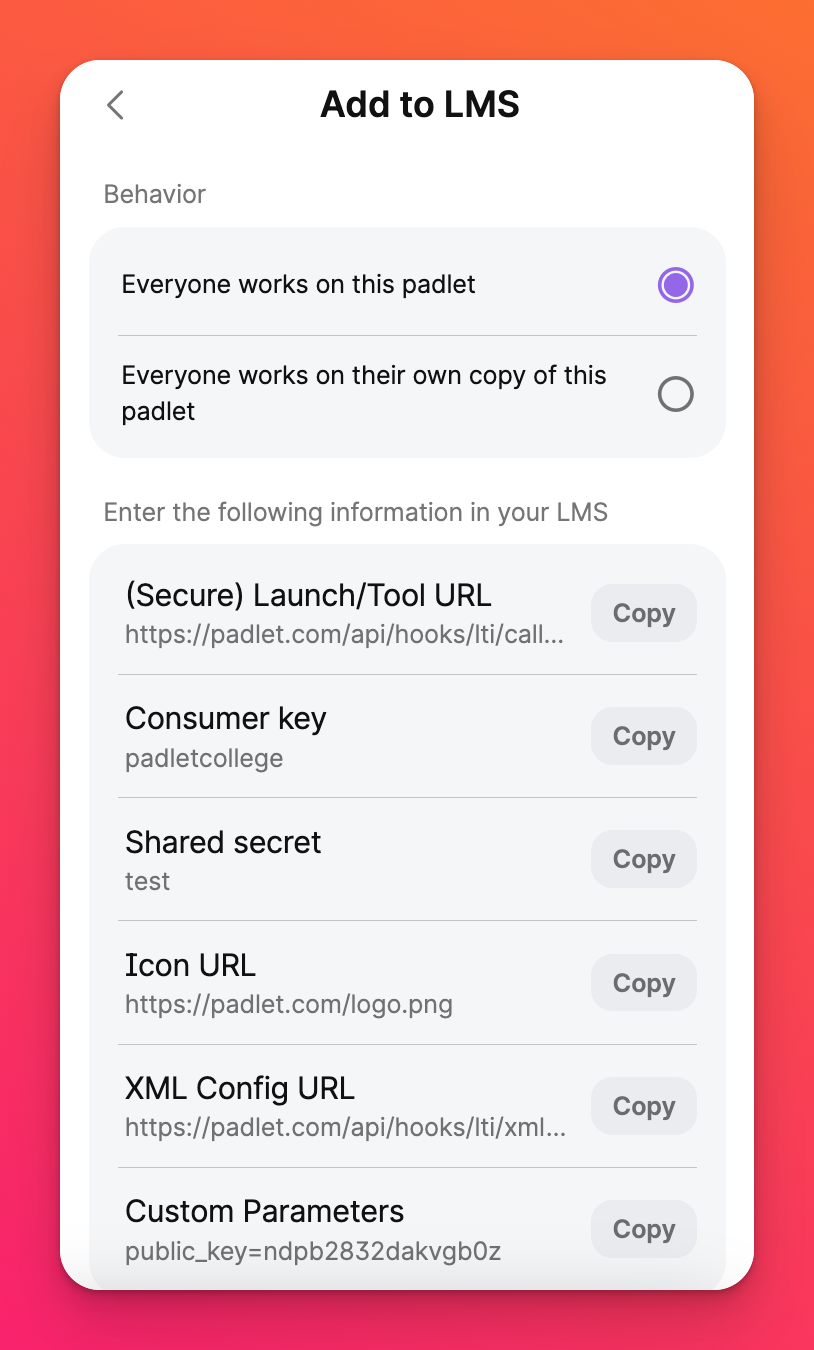 |
- Попълнете информацията за уеб връзка
Име | Padlet 1.0 - Dog Breeds (използвайте име, което ще ви помогне лесно да го идентифицирате по-късно) |
URL АДРЕС | https://padlet.com/api/hooks/lti/callback |
Тази връзка е доставчик на инструменти | Изберете това квадратче |
Ключ | Включен в списъка на Padlet като ключ на потребителя |
Секретен | Включен в Padlet като споделена тайна |
Потребителски параметри | Изброени в Padlet като Потребителски параметри |
Активиране на оценката | Не |
Отваряне в нов прозорец | Да (независимо от опцията Blackboard отваря страницата в нов прозорец) |
Разрешаване на потребителите да разглеждат това съдържание | Настройте според вашите предпочитания |
Проследяване на броя на прегледите | Задайте според предпочитанията си |
Изберете ограничения за дата и час | Задайте според предпочитанията си |
- След като приключите, щракнете върху Submit (Изпращане).
Ето примерна екранна снимка с попълнените полета.
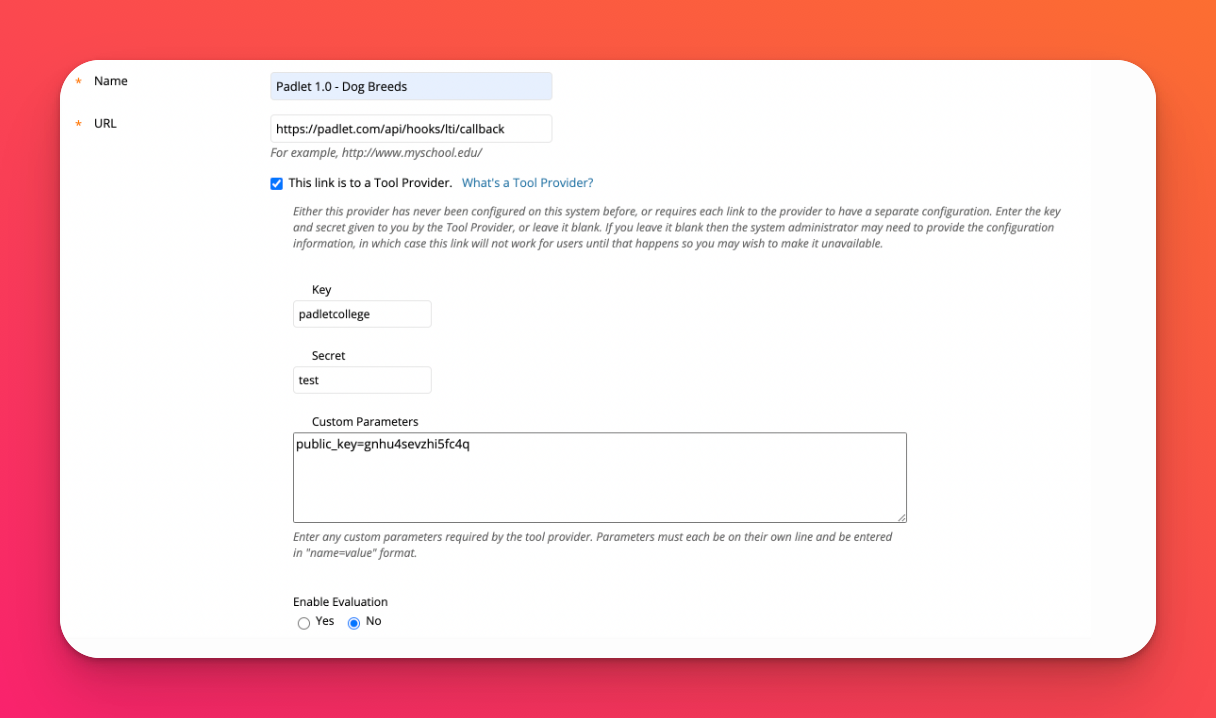
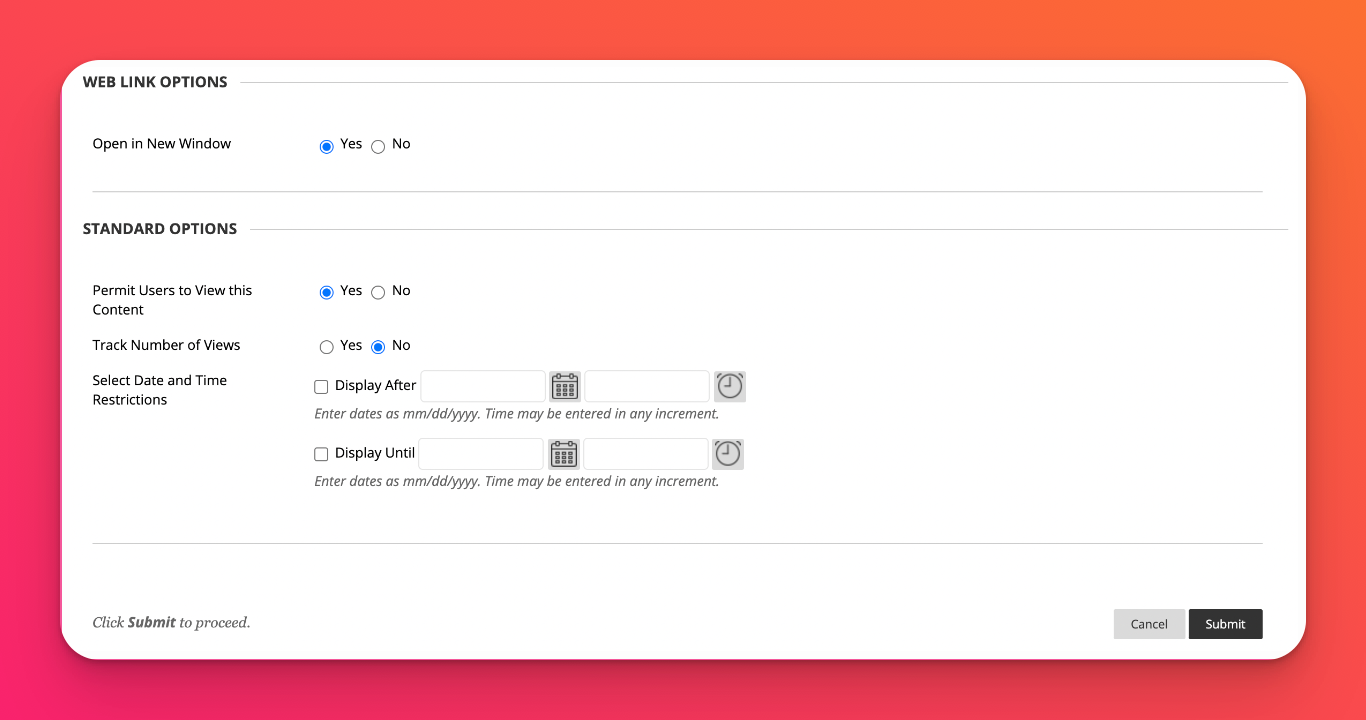
Връзката към Padlet трябва да се покаже така в черната дъска! Ако искате да добавите още падлети към различни задачи, просто преминете отново през стъпките.
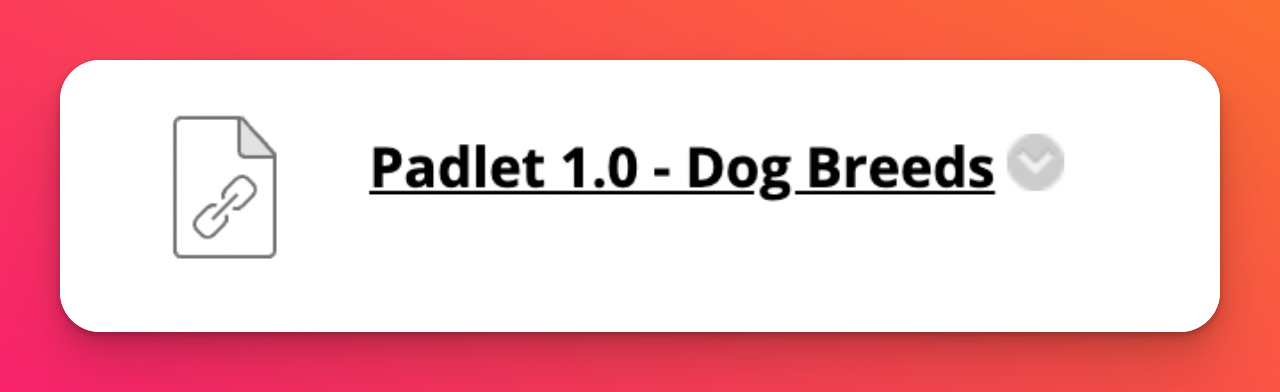
Съвети за отстраняване на проблеми
Ако сте опитвали конектора LTI 1.0 преди и след това сте актуализирали Blackboard или сте сменили акаунта си в Blackboard и се опитвате да се свържете отново, използвайки същия конектор, може да срещнете грешка, която изглежда по следния начин:
"Направихме грешен завой. Срещнахме грешка и работим по отстраняването ѝ. Шофирайте безопасно!".
Вероятно това е така, защото всеки акаунт на Padlet for Schools може да се свърже само с един акаунт на LTI 1.0 LMS в даден момент. Може би ще искате да обмислите използването на LTI 1.3 за Blackboard, тъй като това ограничение не съществува в нашата интеграция с LTI 1.3. В противен случай, моля, свържете се с нас, за да възстановите връзката си с LTI 1.0.

