إزالة مستخدمين من حساب مؤسسة
الناس يأتون ويذهبون، نحن نتفهم ذلك تماماً. دعنا لا نجعل هذا الوداع أصعب مما يجب أن يكون :(
إذا كنت تستخدم نظامًا خارجيًا لإعداد القوائم (مثل ClassLink أو OneRoster أو Clever أو تطبيق Google for Education) - انقر هنا لمعرفة المزيد حول كيفية إدارة المستخدمين داخل الحساب.
إزالة المستخدمين
إزالة مستخدم واحد
لإزالة مستخدم واحد من حسابك، اتبع الخطوات التالية:
- انقر على زر علامة الحذف ثلاثية النقاط (...) في الزاوية السفلية اليسرى من لوحة التحكم، ثم انقر على إدارة الأشخاص.
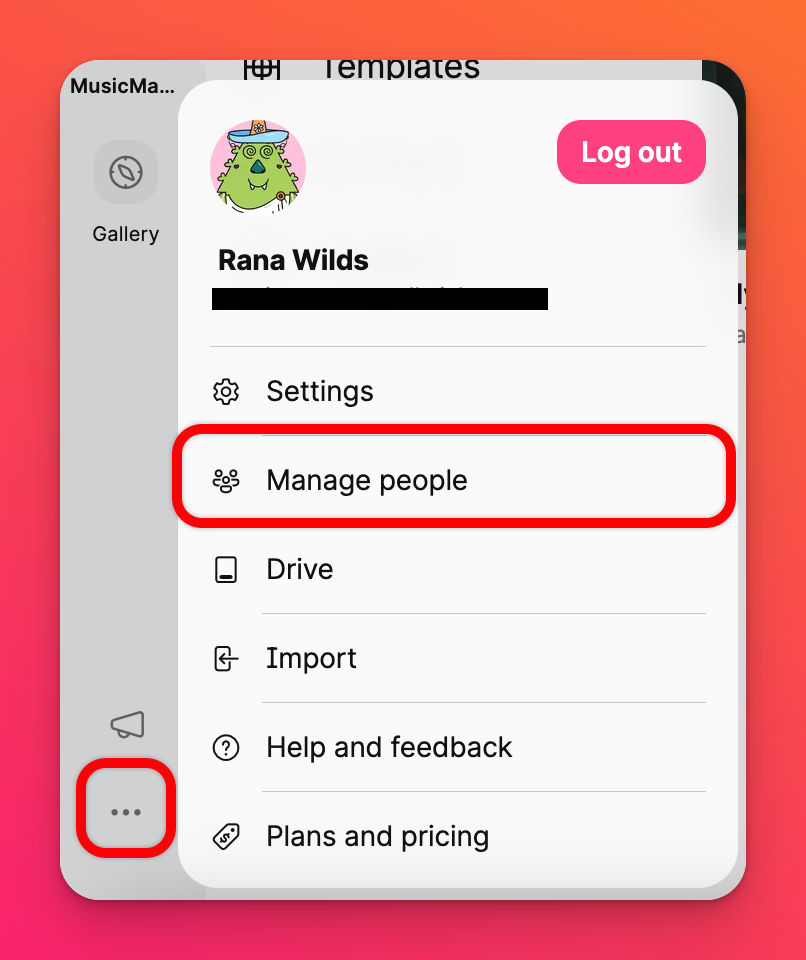
- ابحث عن المستخدم الذي ترغب في إزالته وانقر على عرض.
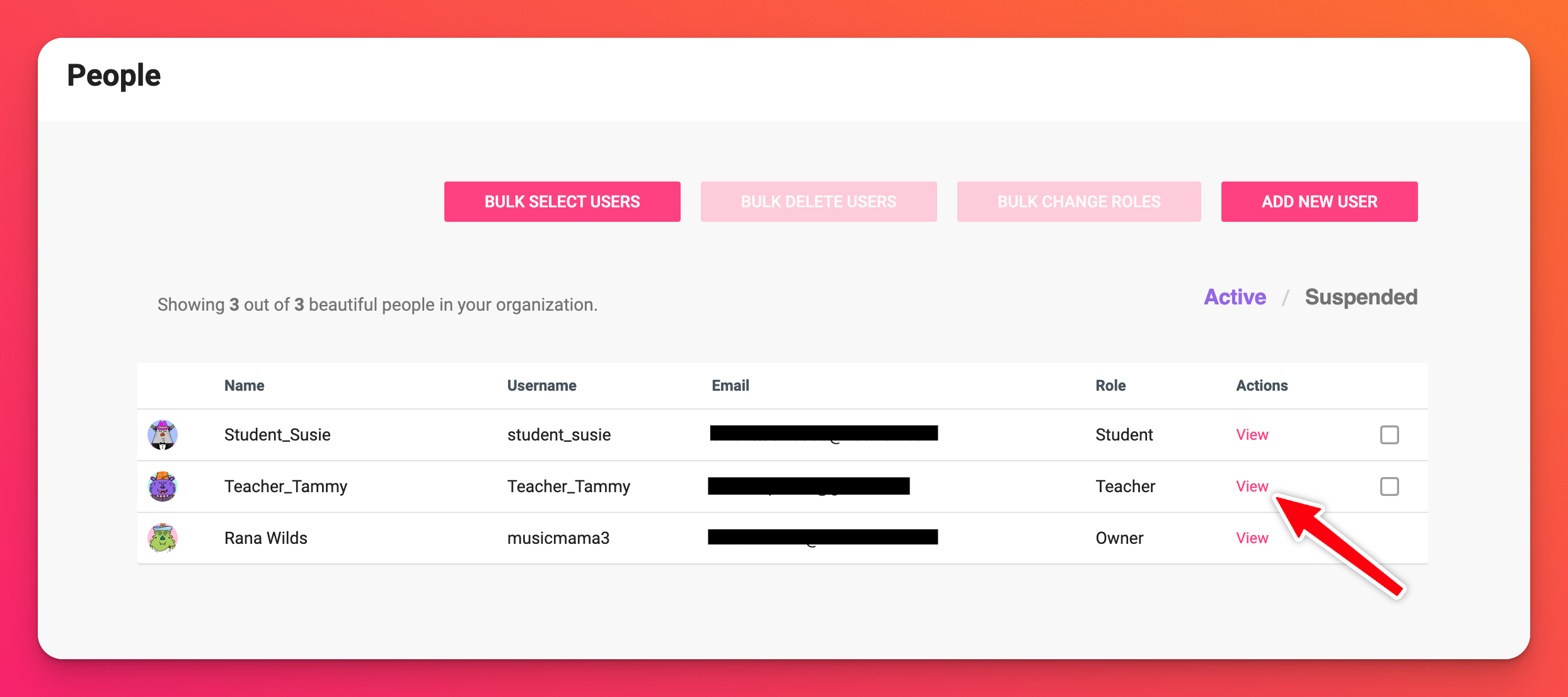
يمكنك أيضًا النقر على أي مكان داخل نفس صف المستخدم وسيظهر لك القائمة الصحيحة.
- انقر على حذف وأدخل الرمز المكوّن من 4 أرقام للتأكيد.
- انقر على حذف مرة أخرى.
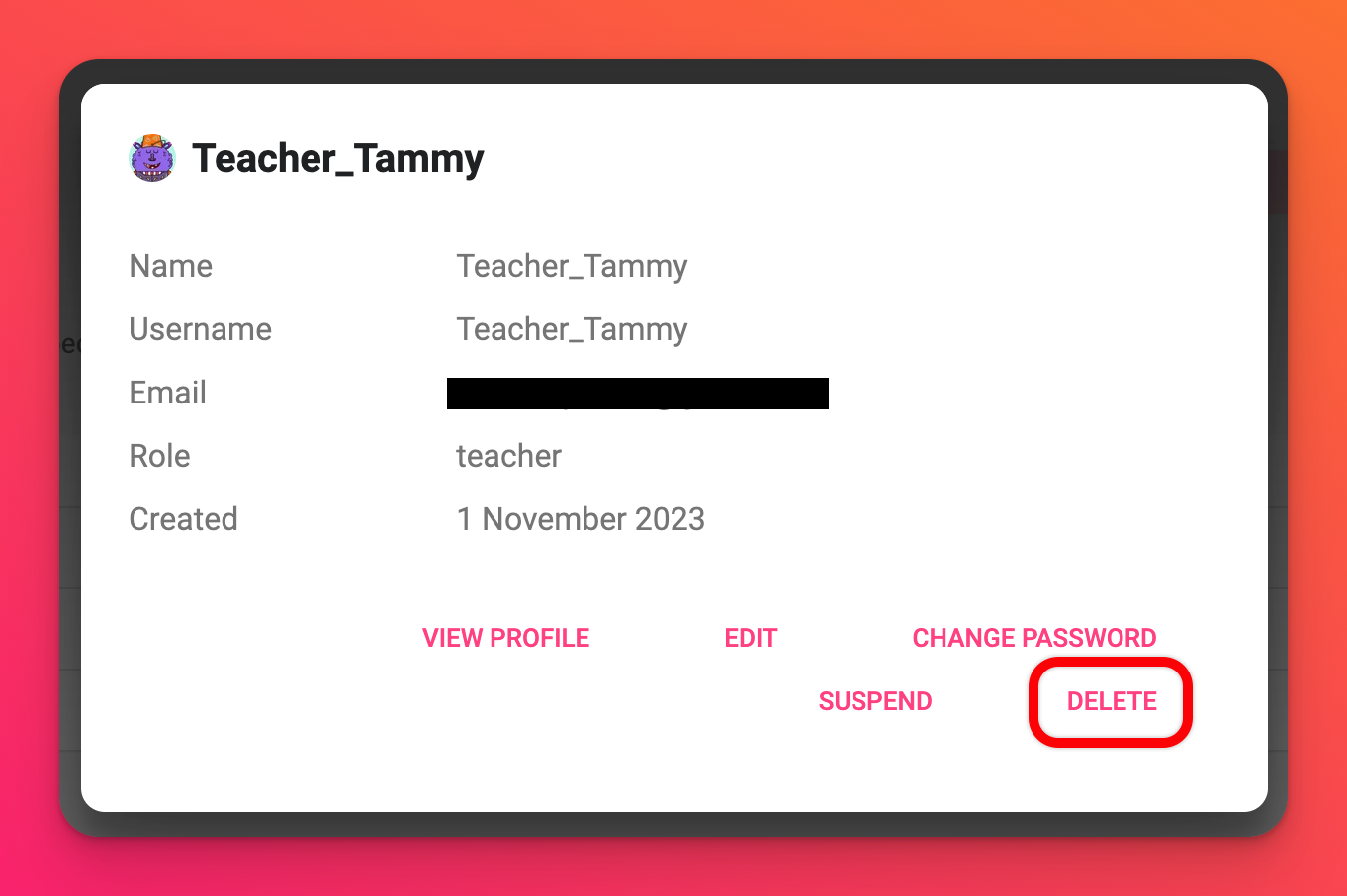 | 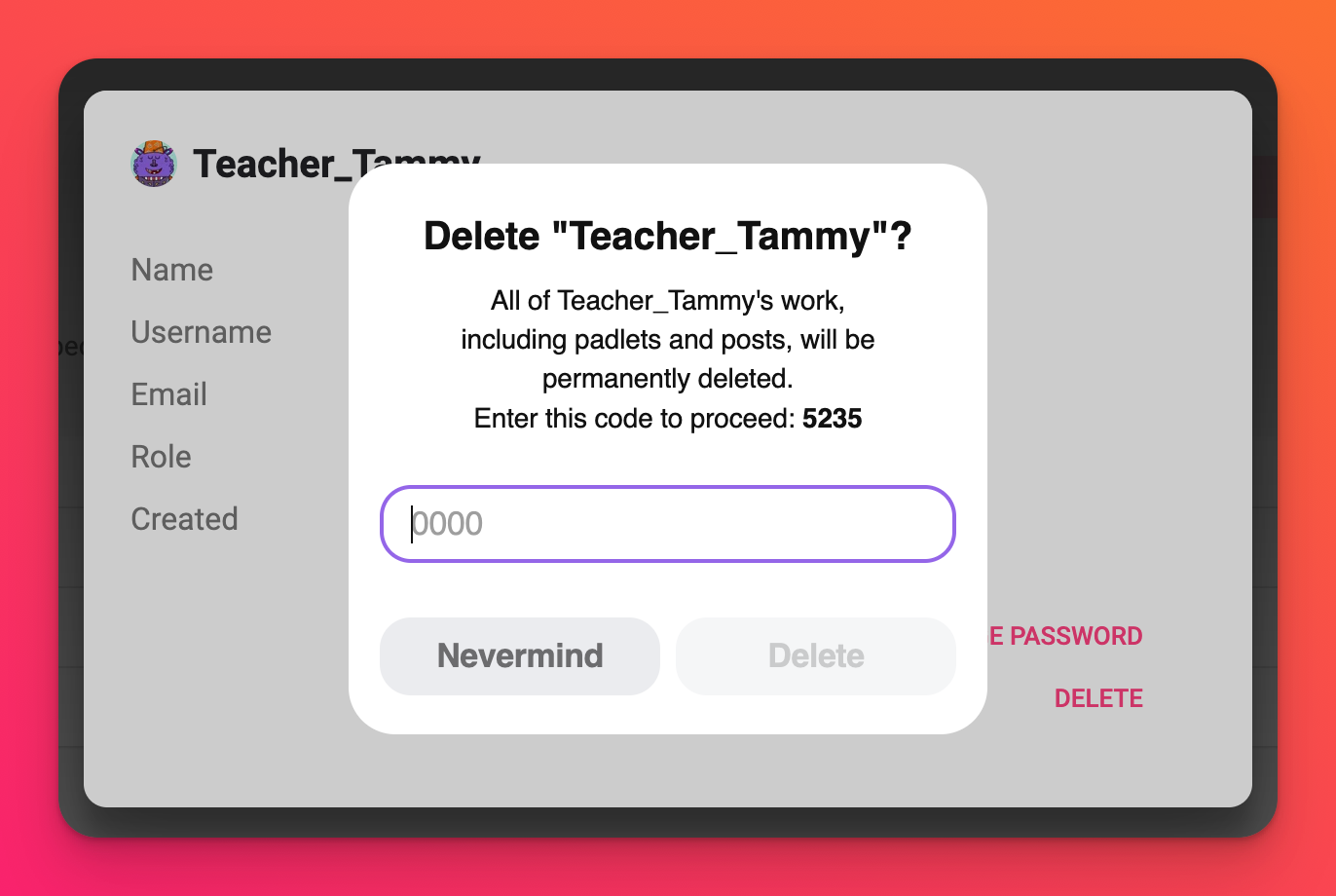 |
عند حذف مستخدم من حسابك، فإنك تحذف جميع أعماله أيضًا، بما في ذلك اللوحات والمنشورات. هذا أمر دائم لذا كن حذرًا!
إزالة المستخدم بالجملة
إزالة مستخدم واحد هو شيء واحد ولكن عندما يكون لديك العديد من المستخدمين لحذفهم - يمكن أن تصبح هذه مهمة شاقة للغاية! هناك طريقة أسرع بكثير!
- انقر على زر علامة الحذف ثلاثية النقاط (...) في الزاوية السفلية اليسرى من لوحة التحكم ثم انقر على إدارة الأشخاص.
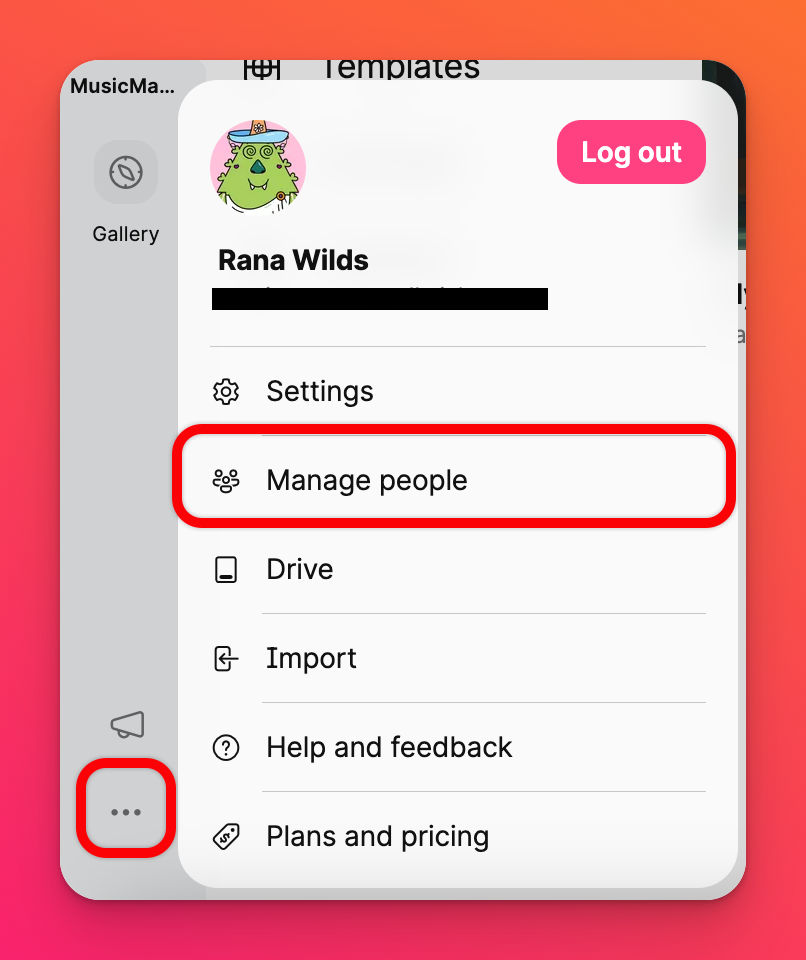
- في الجزء العلوي، انقر على تحديد المستخدمين بالجملة.
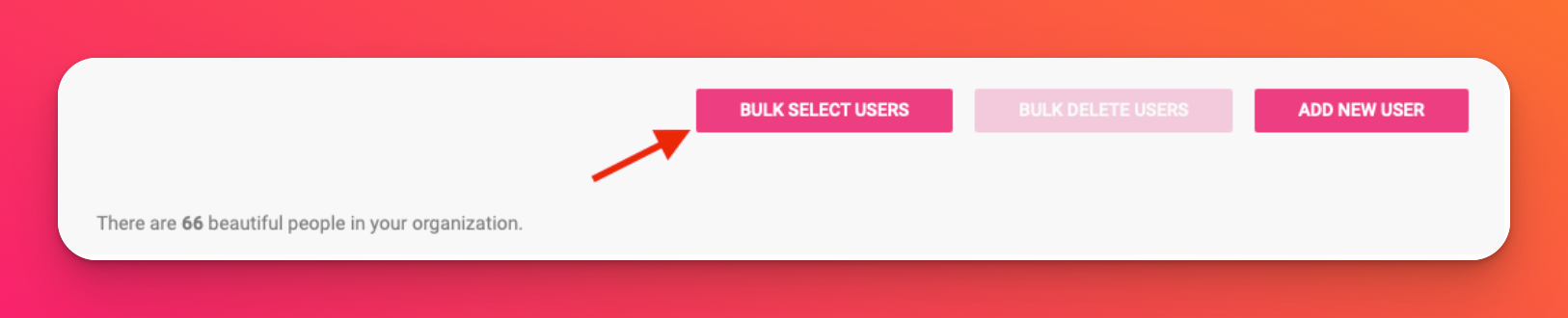
- أدخل قائمة أسماء المستخدمين أو رسائل البريد الإلكتروني للمستخدمين الذين ترغب في إزالتهم. تأكد من تضمين إدخال واحد فقط في كل سطر حتى يعمل هذا بشكل صحيح.
- بمجرد الانتهاء، اضغط على زر مراجعة.
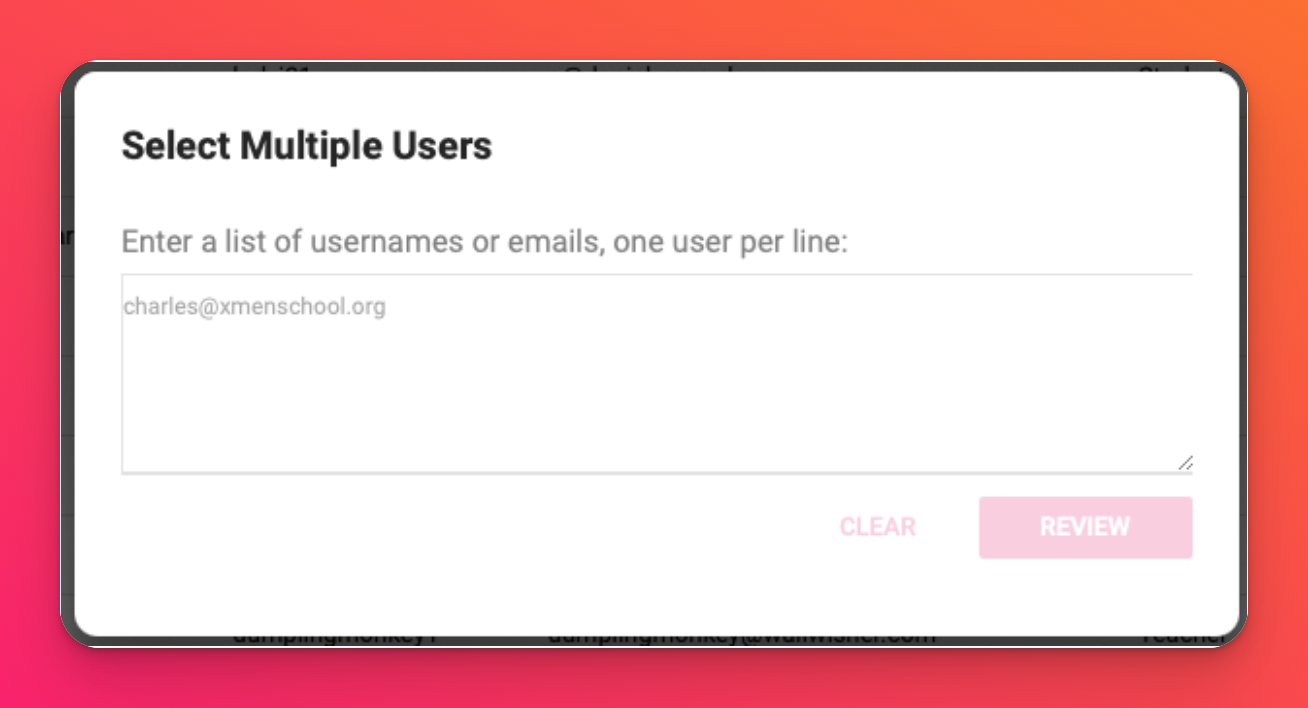
- إذا كان كل شيء يعمل كما ينبغي، فسترى لقطة الشاشة أدناه.
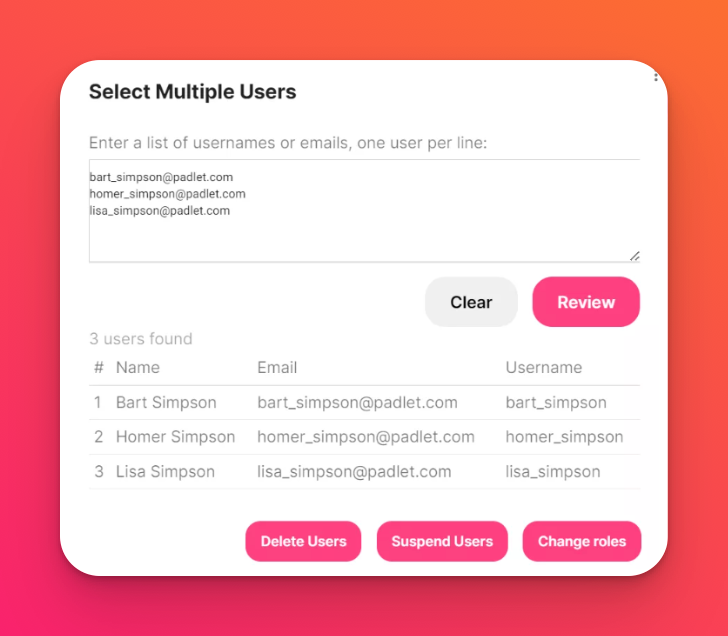
- انقر على حذف المستخدمين وتأكد من إدراج المستخدمين الصحيحين.
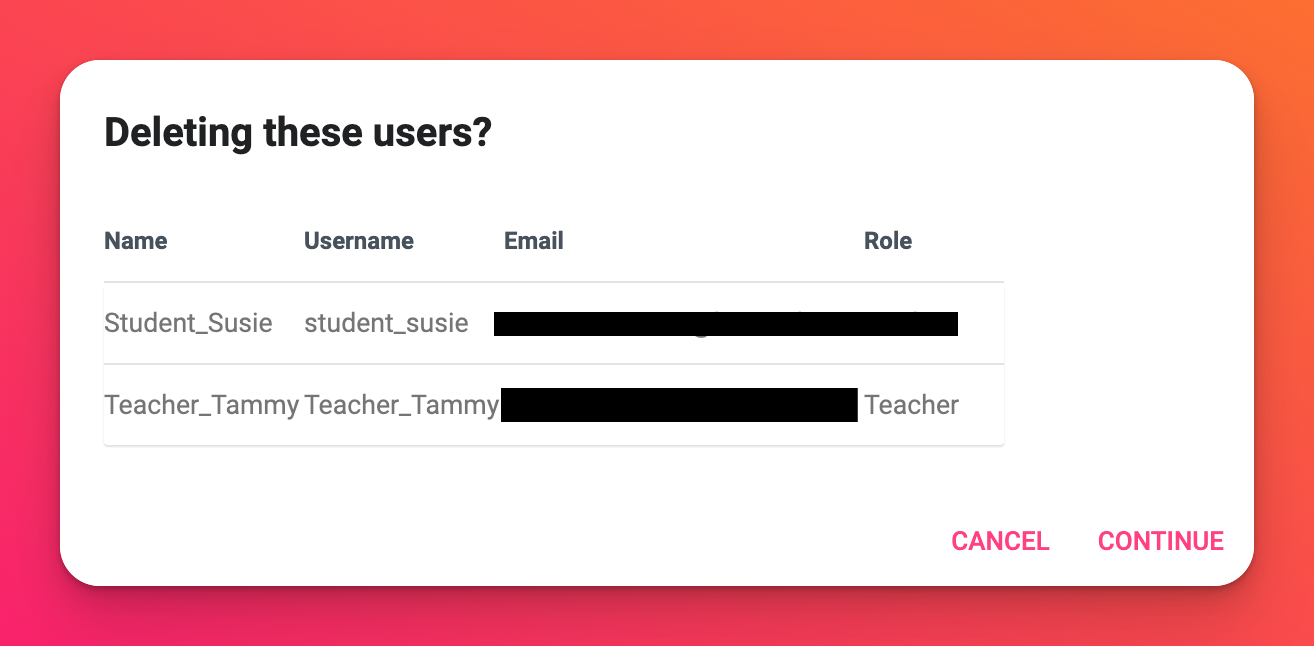
- انقر على متابعة وأدخل الرمز المكون من 4 أرقام للتأكيد.
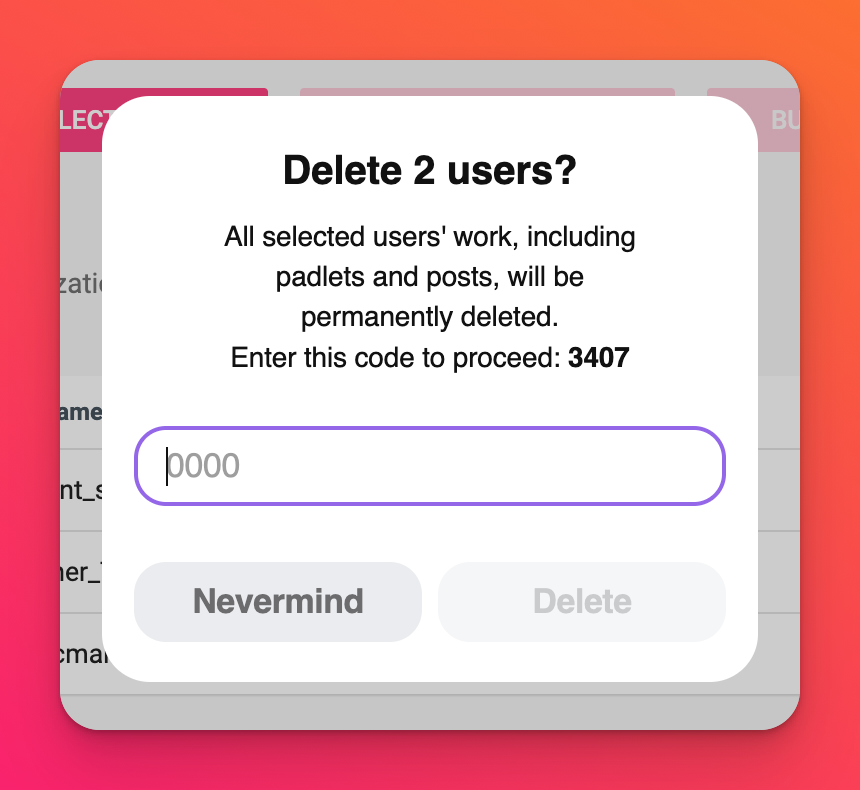
- انقر على حذف مرة أخرى.
عند حذف المستخدمين من حسابك، فإنك تحذف جميع أعمالهم أيضًا، بما في ذلك اللوحات والمنشورات. هذا أمر دائم لذا كن حذرًا!

