التحليلات
قم بزيارة صفحة التحليلات لعرض إحصائيات حسابك! يمكنك الاطلاع على عدد المستخدمين والمنشورات والمنشورات والتعليقات في حسابك. يمكنك أيضًا الاطلاع على عدد الوسائد الصغيرة التي تم إنشاؤها كل شهر خلال العام الماضي. هذا مجرد غيض من فيض!
الفرق: المالك والمشرفون
الفصول الدراسية: المالك والمعلمون
Padlet لـ المدارس: المالك والمسؤولون
الوصول إلى صفحة التحليلات
- قم بتسجيل الدخول إلى حسابك > انقر على اسم حسابك في الزاوية العلوية اليمنى من لوحة التحكم > الإعدادات.
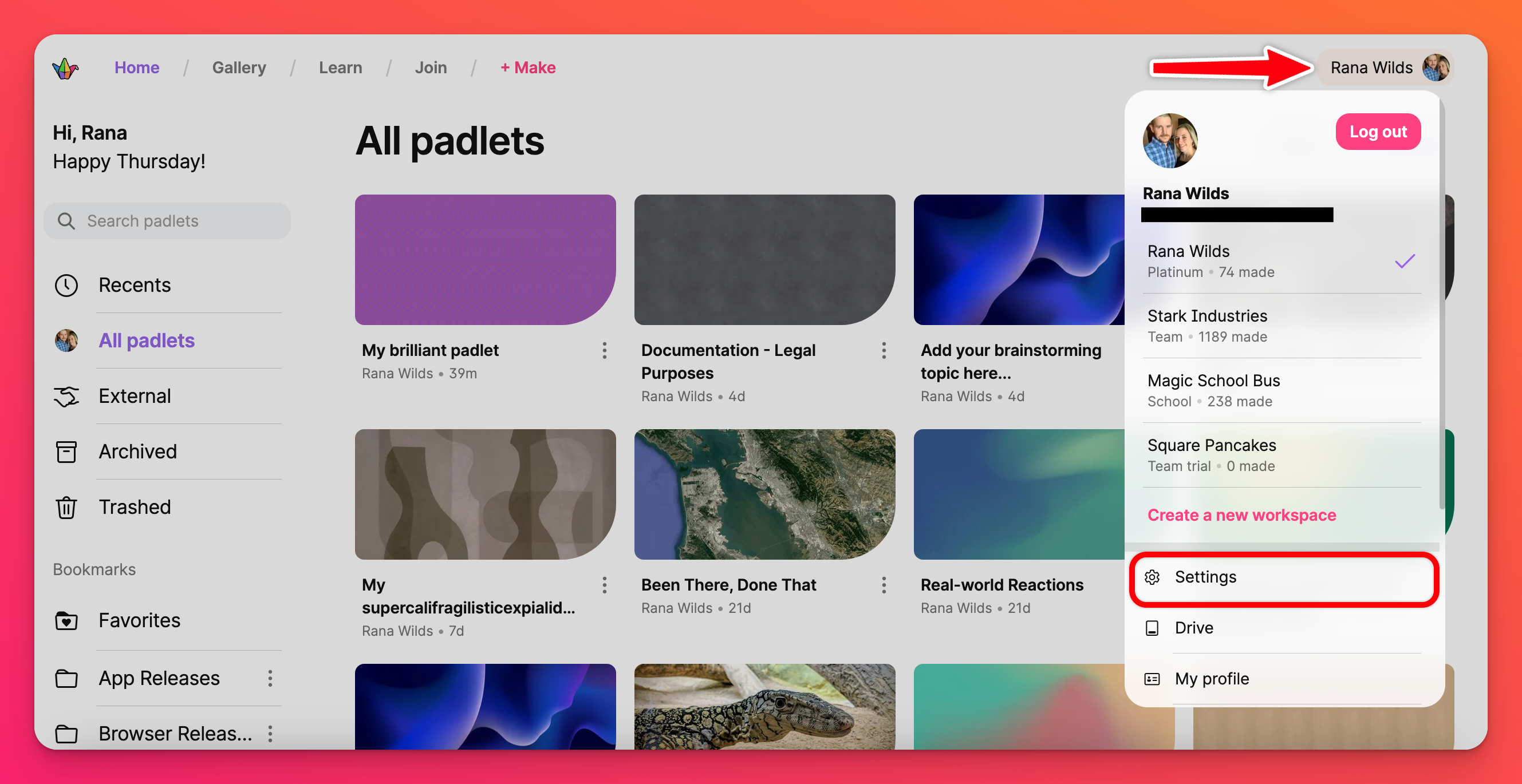
- تحت اسم مؤسستك، انقر على التحليلات.
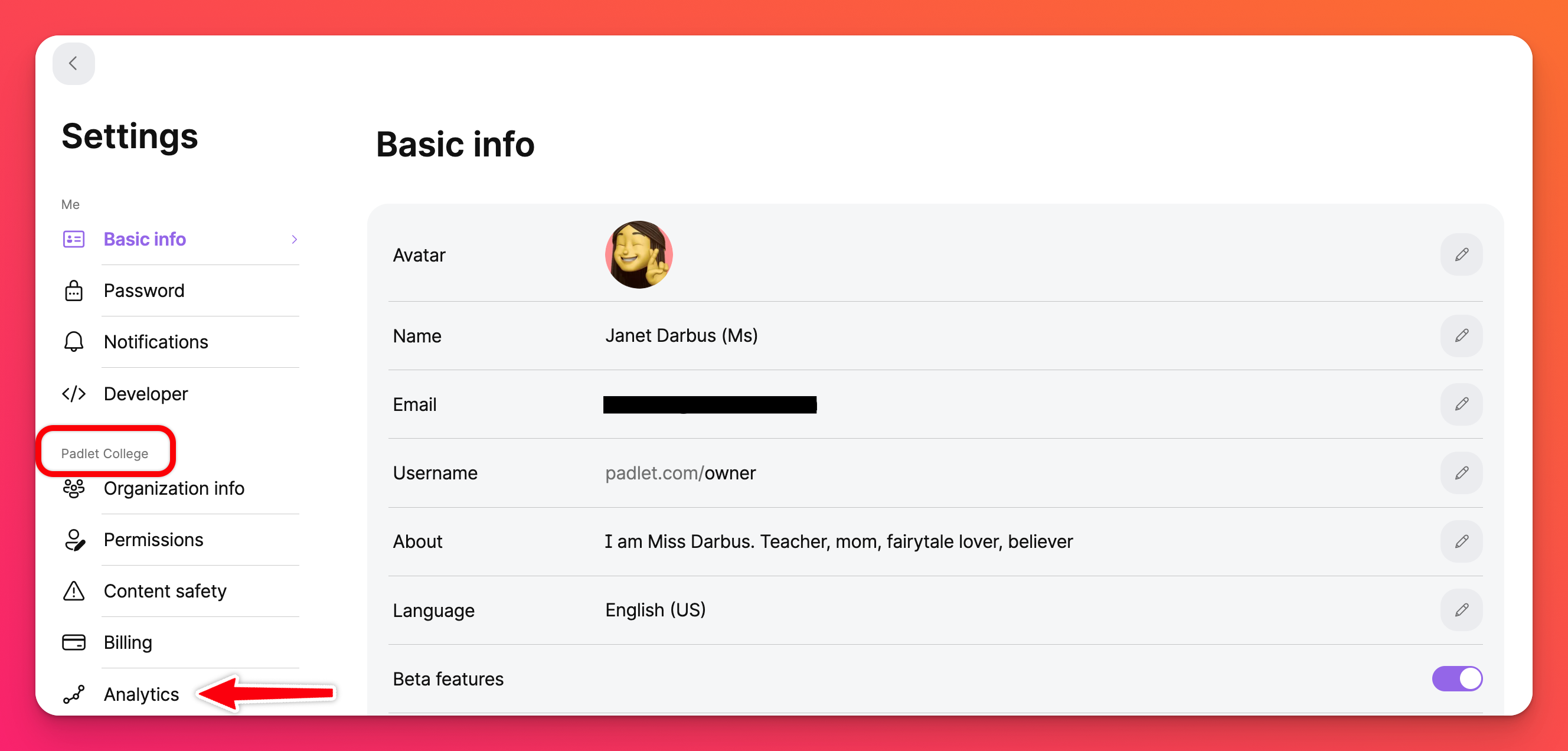
- والآن، قم بالتبديل بين علامات التبويب "عام" و" الوسائد" و" المستخدمين " للاطلاع على إحصائيات محددة حول كل منها.
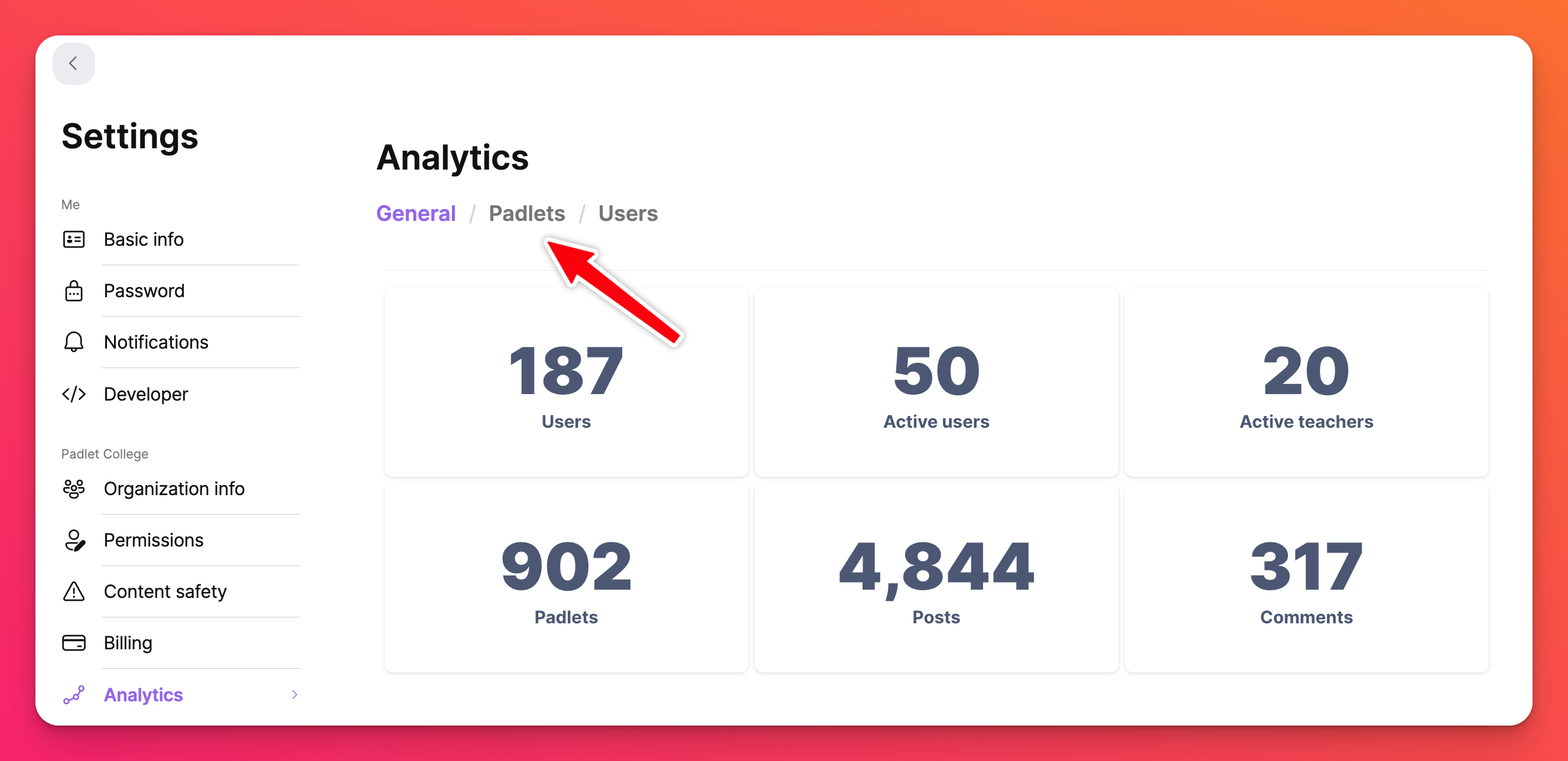
عرض التحليلات
هناك 3 أقسام مختلفة في صفحة التحليلات الخاصة بك:
- عام
- الوسائد
- المستخدمون
قم بالتبديل بين كل علامة تبويب للحصول على مزيد من المعلومات عن إحصائيات حسابك!
عام
للاطلاع على نظرة عامة على المستخدمين في حسابك وأرقام مساهماتهم، انقر على علامة التبويب عام في أعلى الصفحة. لا يمكنك فقط رؤية إجمالي عدد المستخدمين - يمكنك أيضًا رؤية عدد المستخدمين النشطين داخل الحساب.
الوسائد الصغيرة
ستعرض علامة التبويب الوسائد الصغيرة رسمًا بيانيًا شريطيًا بعدد الوسائد الصغيرة التي تم إنشاؤها، مفصولة حسب الشهر.
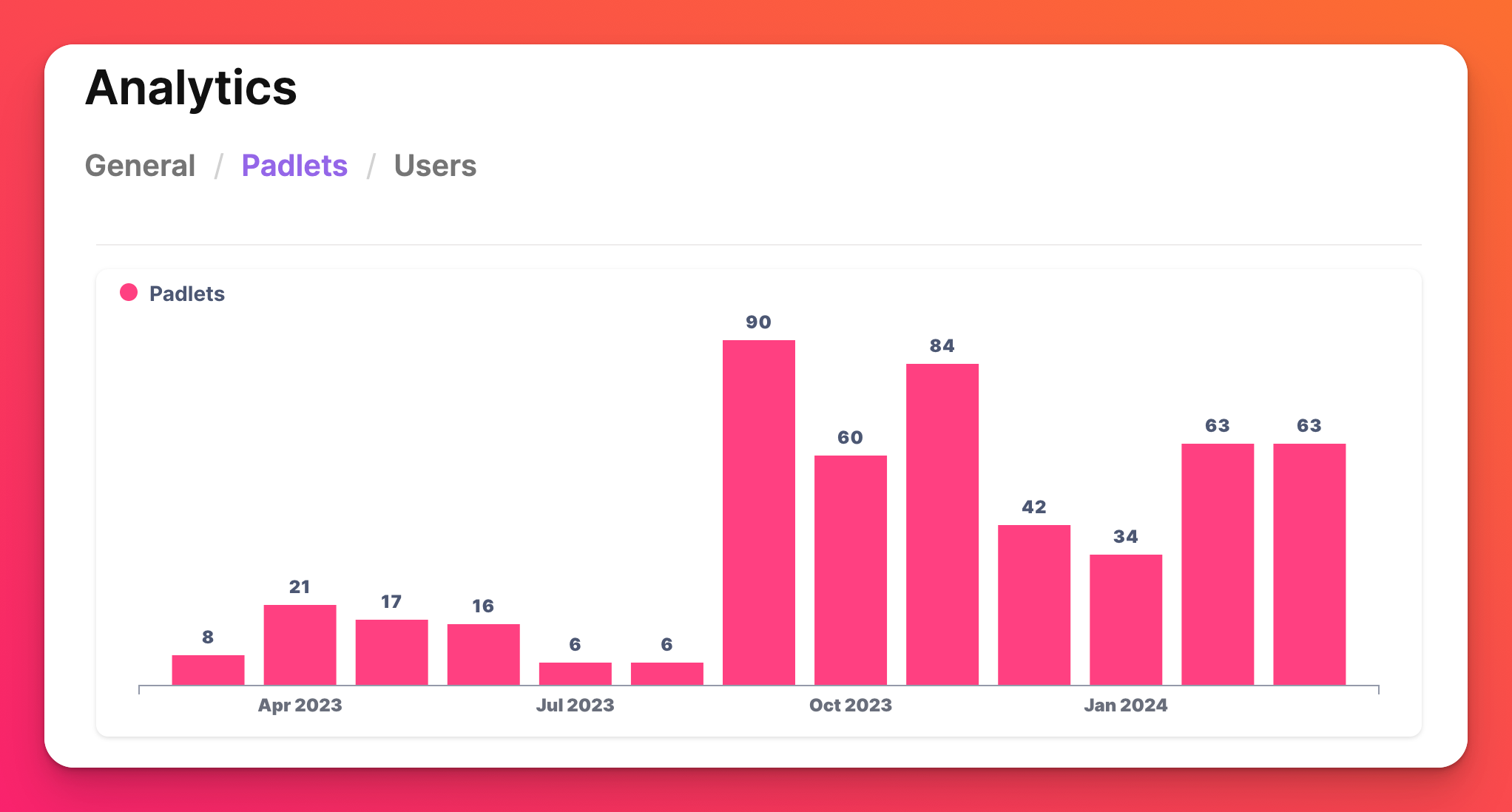
مرر مؤشر الماوس فوق البيانات لرؤية المزيد من المعلومات.
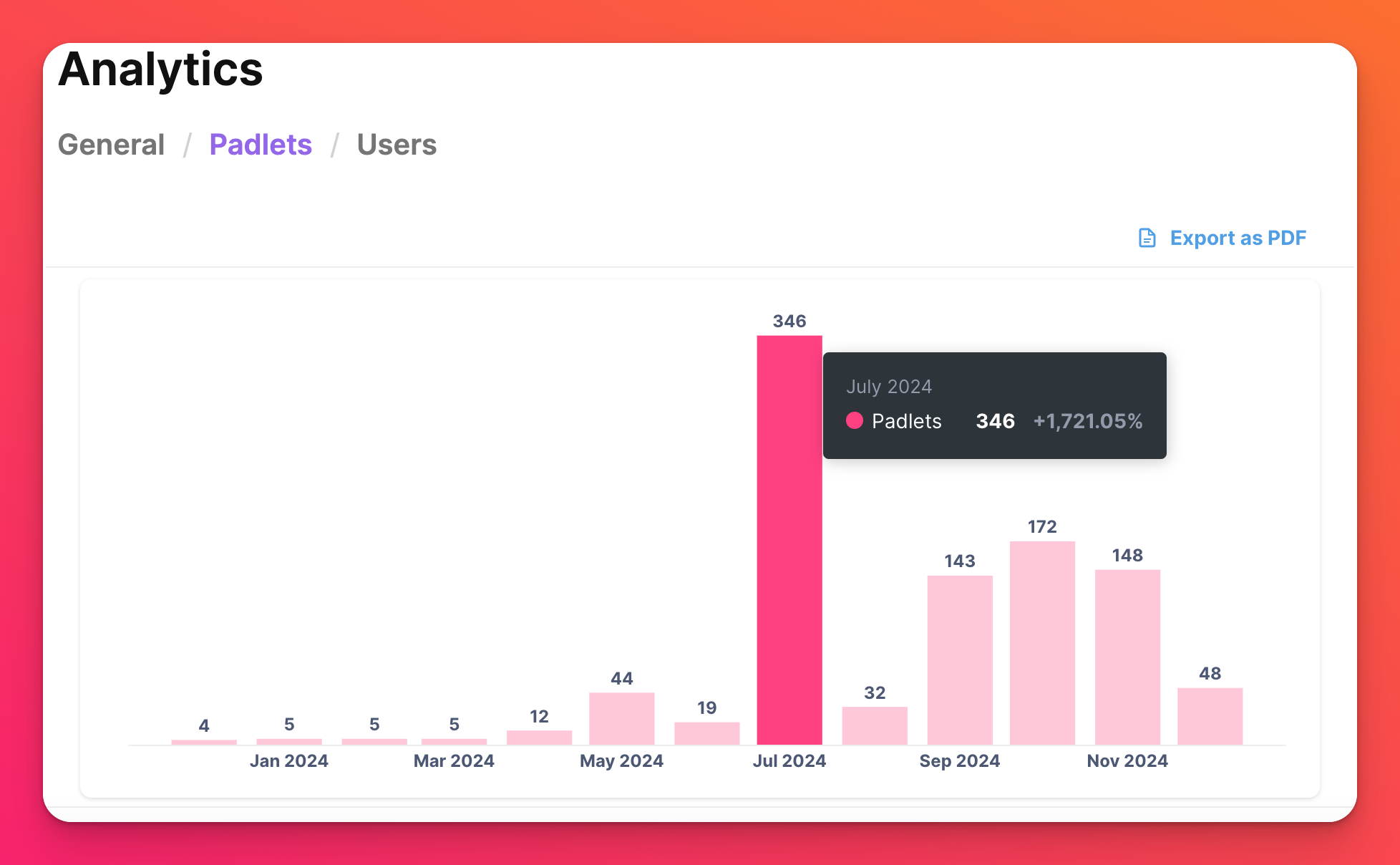
المستخدمون
ستمنحك علامة تبويب تحليلات المستخدمين أكبر قدر من المعلومات مجتمعة في مساحة واحدة.
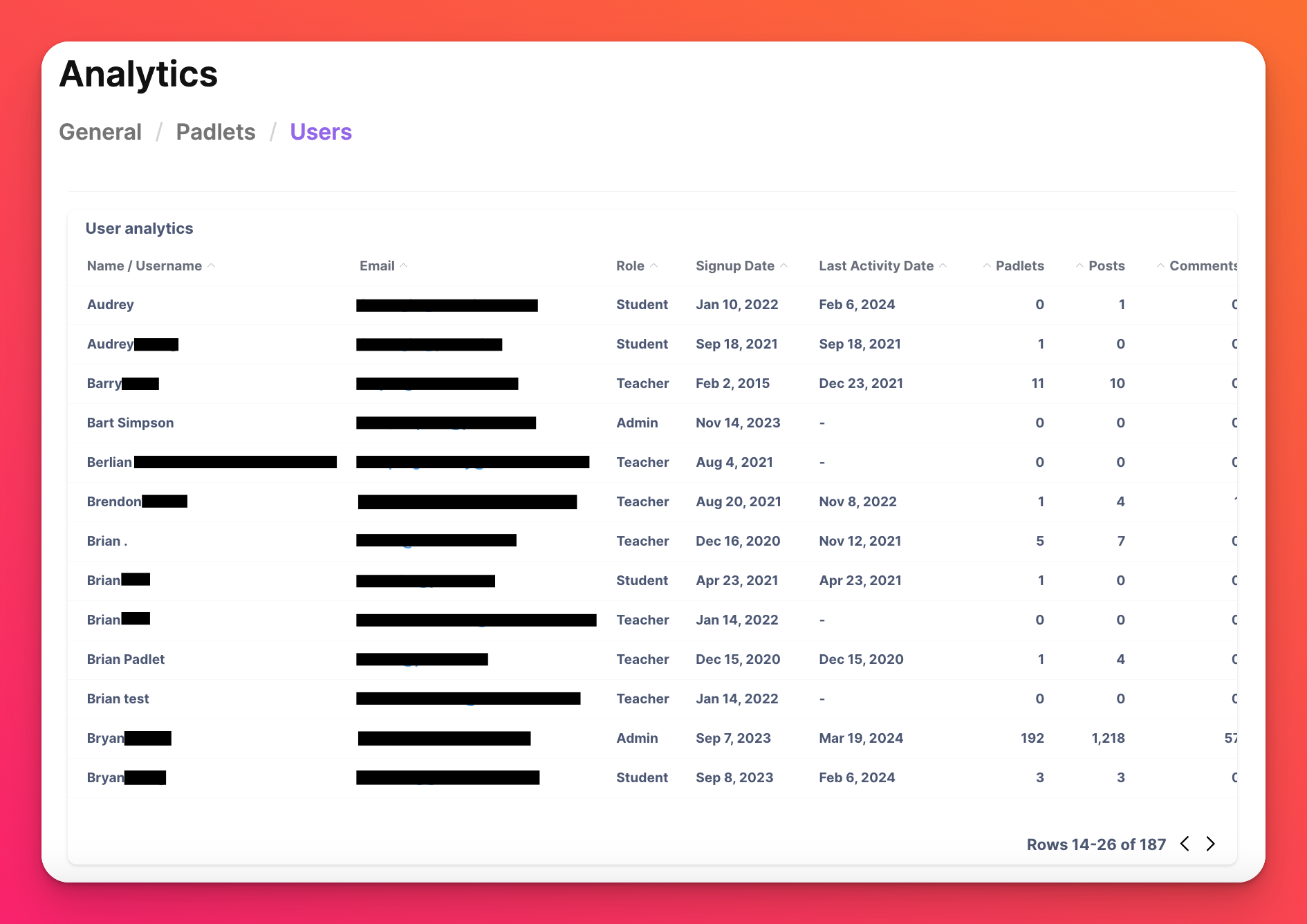
يتم تقسيم جميع المعلومات إلى الفئات التالية:
- معلومات التعريف (الاسم/اسم المستخدم والبريد الإلكتروني)
- الدور (المالك أو المسؤول أو المعلم أو الطالب)
- التواريخ (تاريخ التسجيل وتاريخ آخر نشاط)
- نشاط المستخدم (الوسائد والمنشورات والتعليقات وردود الفعل)
على سبيل المثال، إذا كنت ترغب في تجميع كل الطلاب معًا، فانقر على الدور وسيتم تحديث القائمة بالأدوار المختلفة مجمعة معًا.
تصدير التحليلات
عام
لتصدير إحصائيات حسابك -> في علامة التبويب عام، ما عليك سوى النقر على تصدير بصيغة PDF في الزاوية العلوية اليمنى.
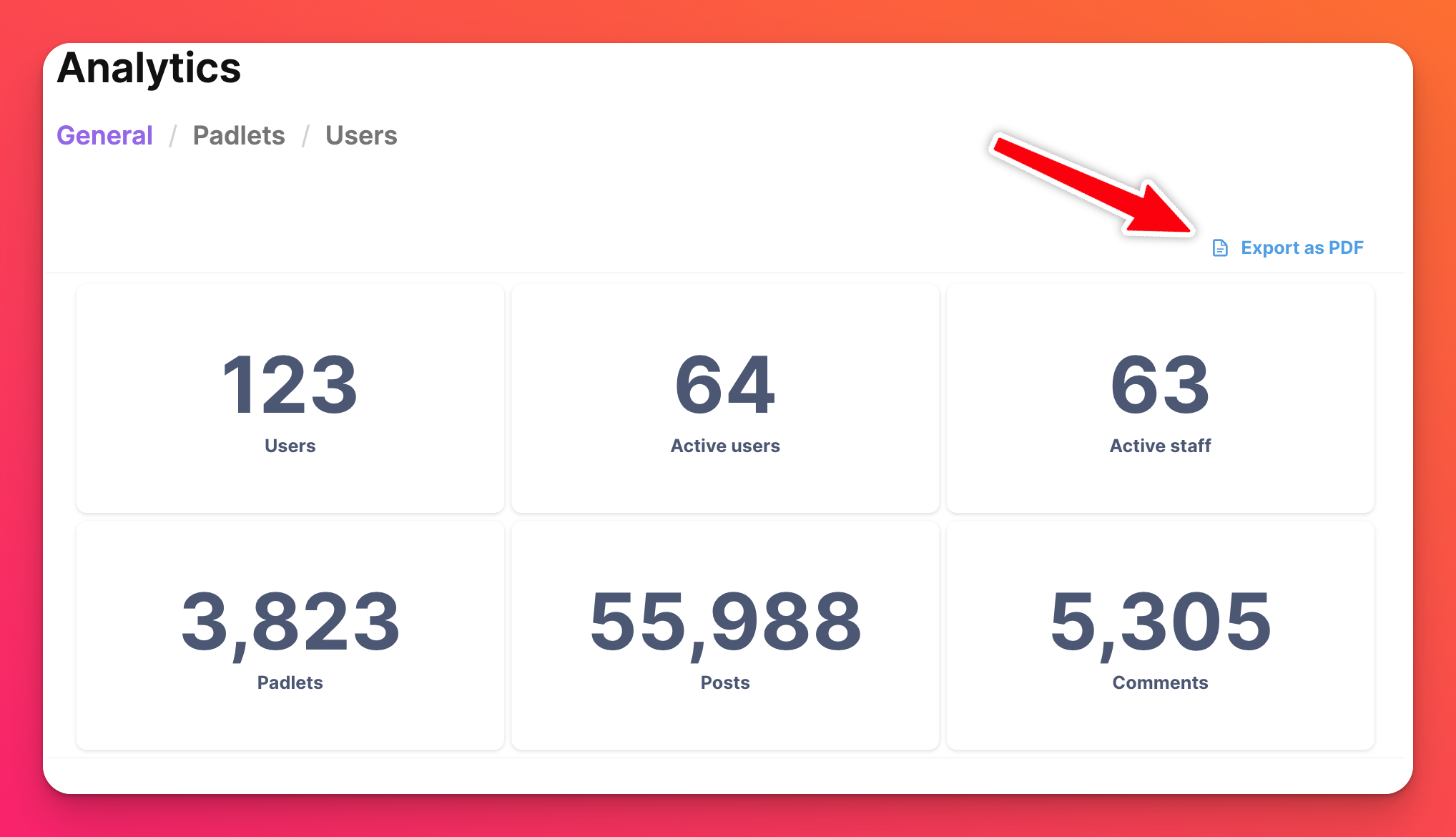
الوسائد
شاهد رسمًا بيانيًا شريطيًا للوسادات التي تم إنشاؤها في حسابك!
المستخدمون
في علامة التبويب المستخدمون، يمكنك تنزيل جميع المستخدمين الموجودين داخل حسابك بالنقر على الزر تنزيل الوردي. يؤدي هذا إلى إنشاء ملف .csv لك!
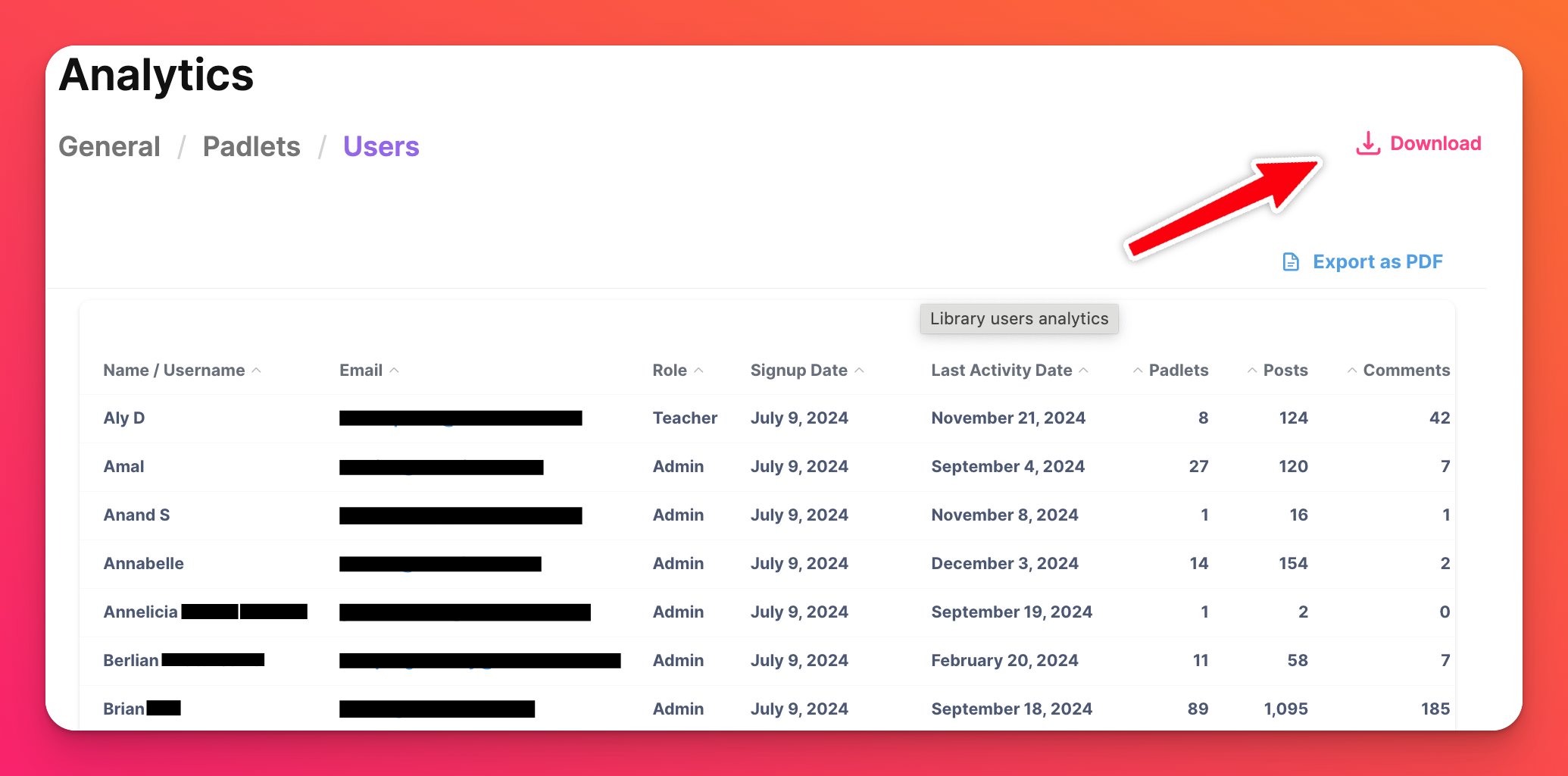
يظهر أدناه مثال لملف .csv الذي تم تصديره من علامة التبويب المستخدمون:
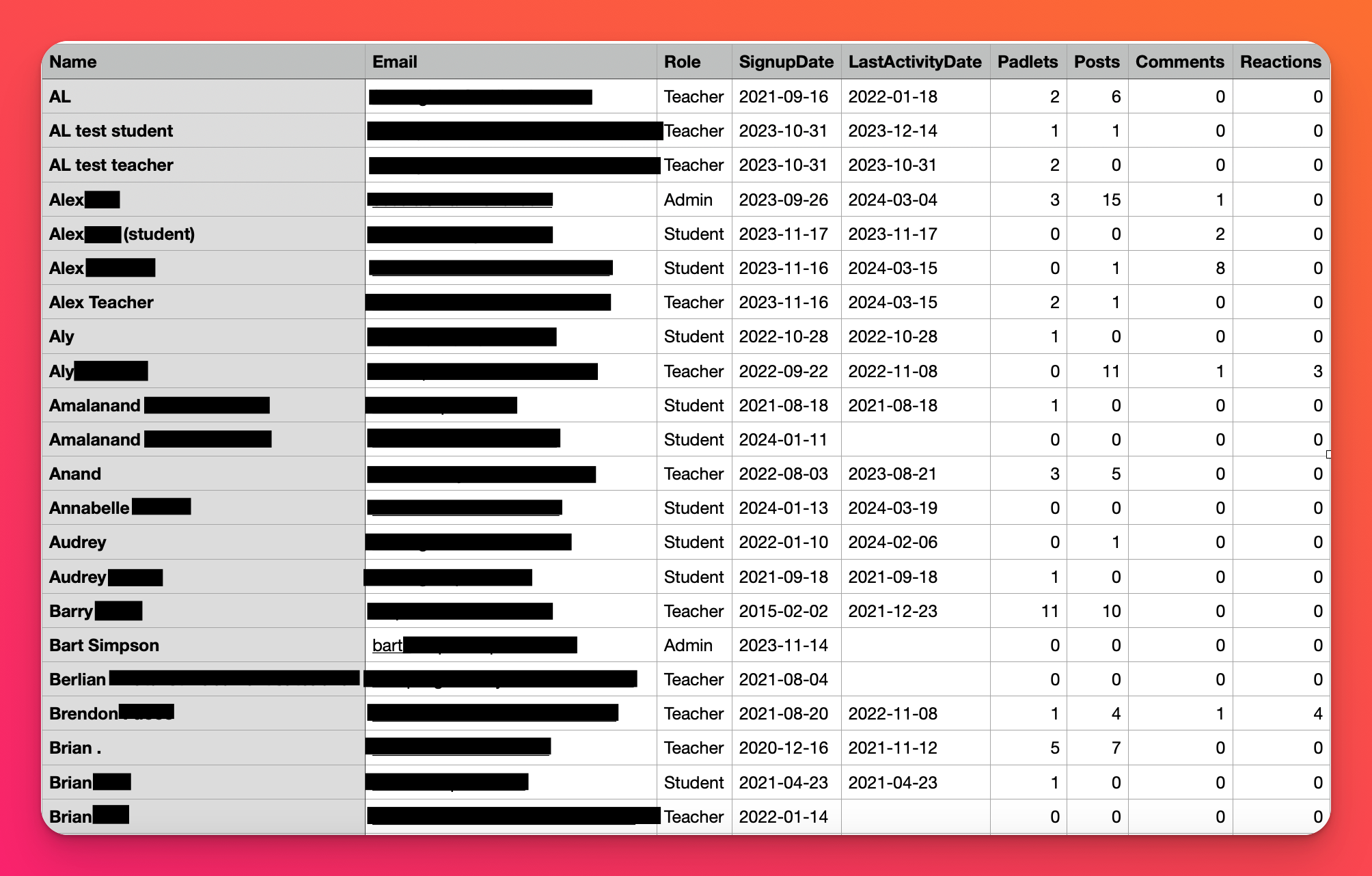
الأسئلة الشائعة
لماذا لا أرى زر التحليلات في الإعدادات الخاصة بي؟
بالنسبة لجميع أنواع الحسابات الأخرى، يمكنك عرض التحليلات العامة لكل لوحة صغيرة فردية بالنقر على زر علامة الحذف ثلاثية النقاط (...) في اللوحة الصغيرة المفتوحة > التفاصيل.

