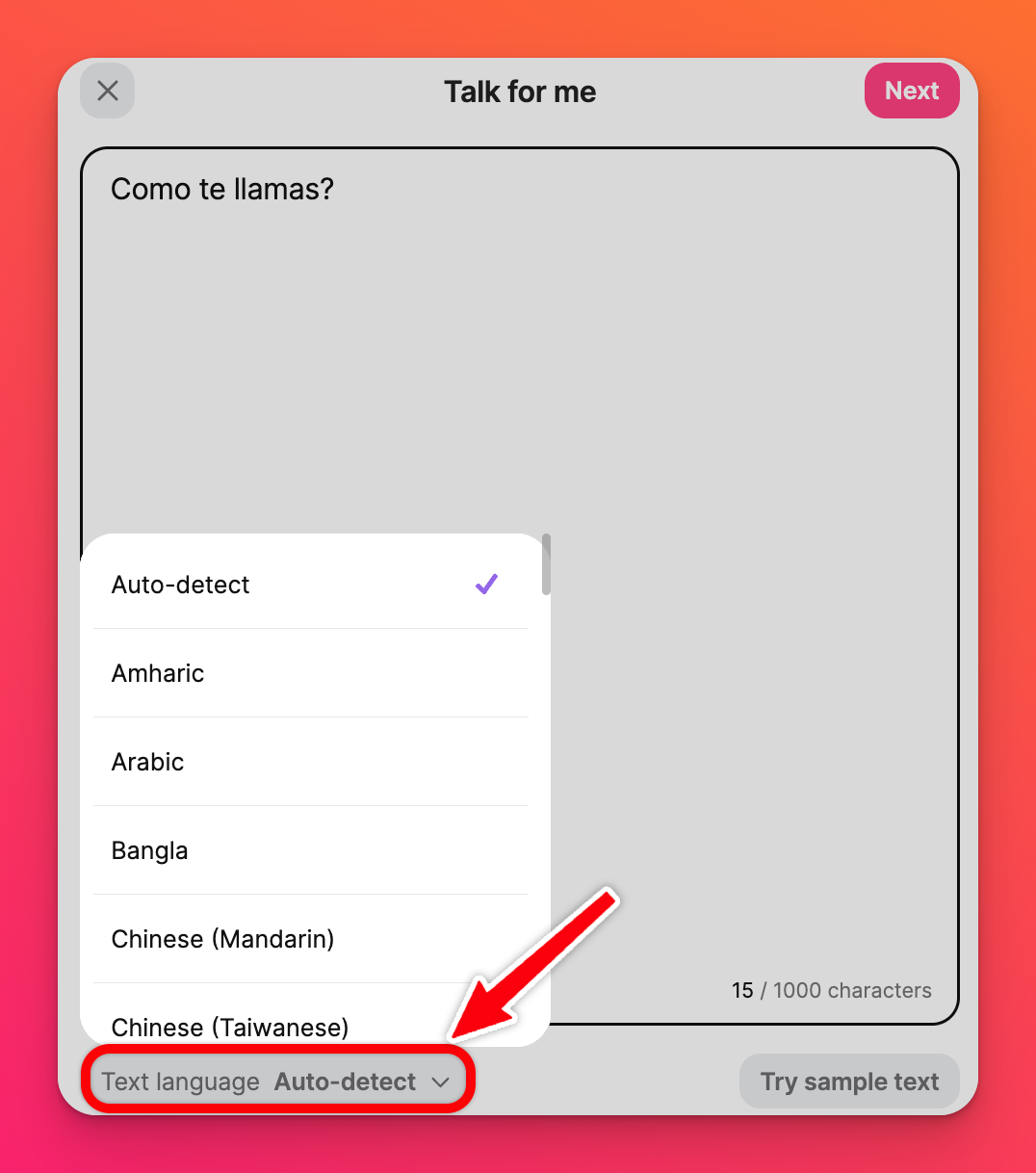تحدث إليّ (أداة تحويل النص إلى كلام)
أنا لست من الأشخاص الذين ينتهزون الفرصة لإلقاء خطاب أمام غرفة مليئة بالناس - ولكن في بعض الأحيان، يجب علينا ذلك. لا أعرف عنك، لكن التعرق الشديد، والأيدي المرتعشة والأزواج المتعددة من العيون التي تحدق بي لا يبدو وقتًا رائعًا! فقط لو كان بإمكاني الحصول على شخص يتحدث نيابة عني ... 🤔💡
أدخل التحدث نيابة عني - المتحدث المخصص لبادليت! اختر Talk for me من ملحن المنشور، واكتب نصك ودع مولد تحويل النص إلى كلام يقوم بالباقي!
إلقاء خطاب ليس الشيء الوحيد المفيد الذي يمكن لهذه الميزة القيام به. تخيل أن كل منشور من المنشورات في الكتيب بمثابة أسئلة اختبار منفصلة لفصل لغة أجنبية! استخدم خاصية Talk for me لطرح سؤال الاختبار شفهياً واطلب من طلابك نشر إجاباتهم.
تحدث إليّ
أين يمكنني العثور عليها؟
افتح مؤلف المشاركات بالضغط على زر علامة الجمع(+) في الركن الأيمن السفلي من اللوحة. بعد ذلك، اضغط على الزر الموجود على اليمين لاختيار المزيد من خيارات المرفقات ثم اختر التحدث إليّ من القائمة.
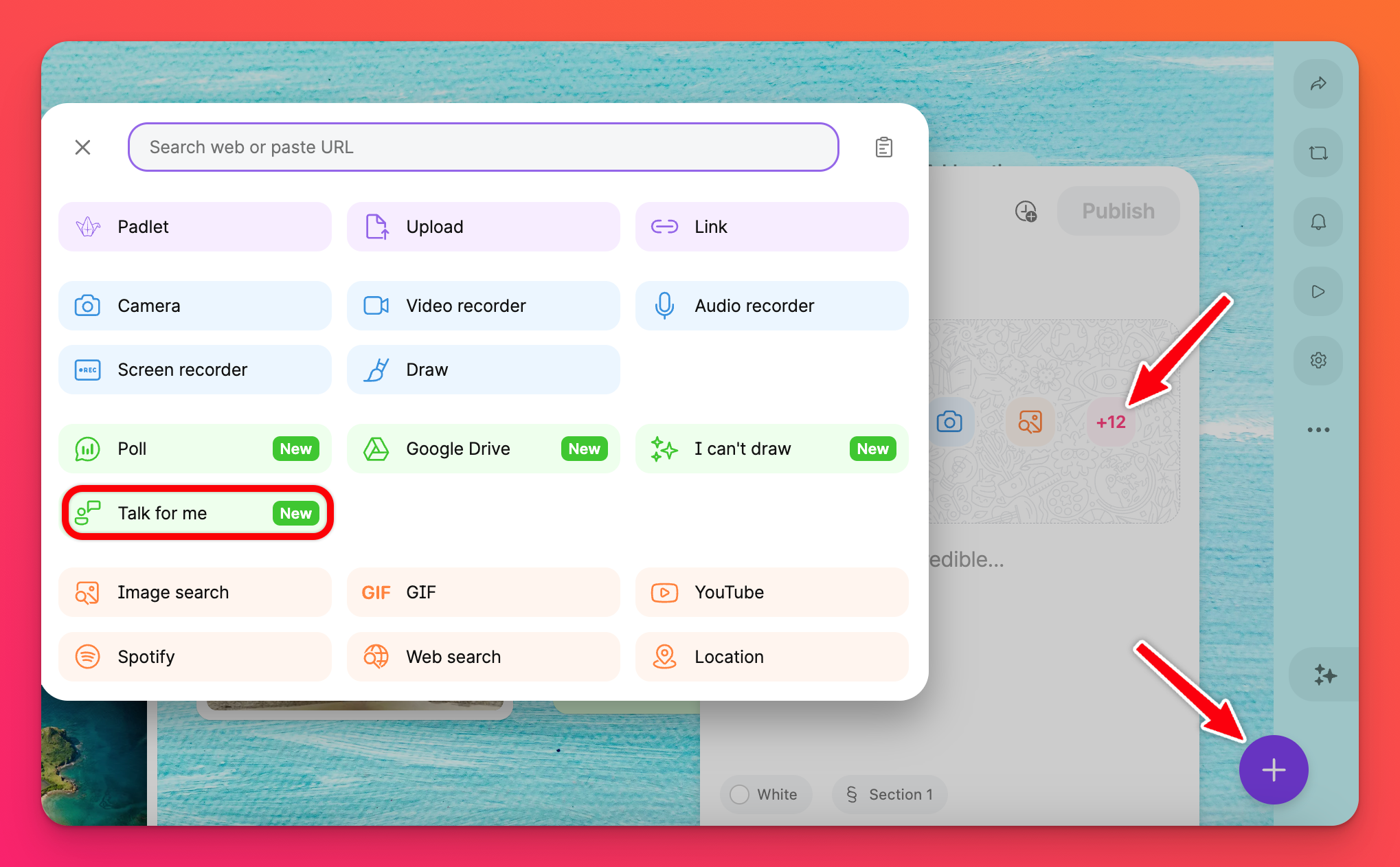
كيف أستخدمه؟
الأمر بسيط! اكتب الحوار الذي تريده في مربع النص الذي يظهر. بمجرد الانتهاء من كتابة كل شيء، انقر على التالي لمعاينة التسجيل الصوتي الذي تم إنشاؤه لك!
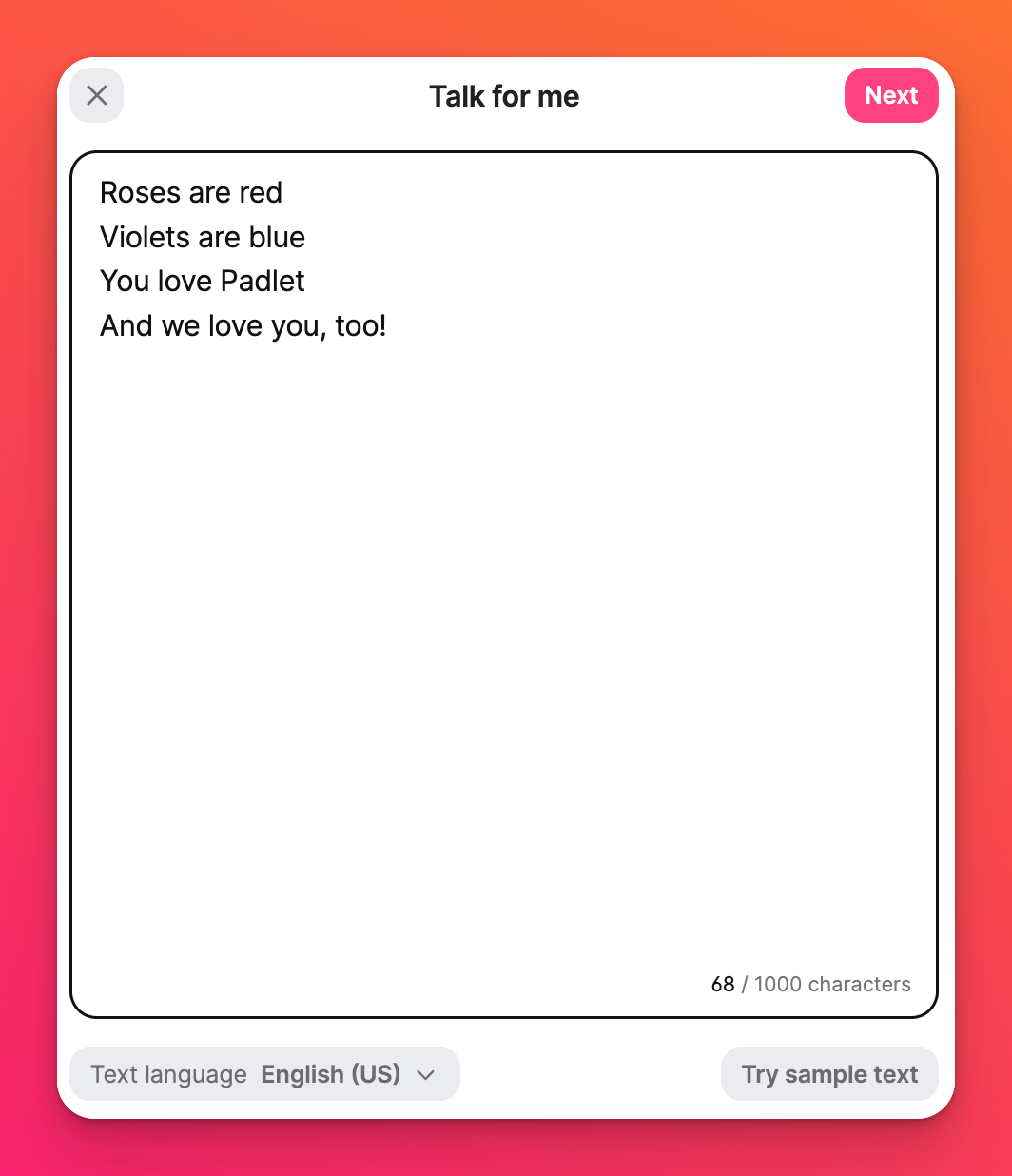
إذا كان كل شيء يبدو جيدًا (وصوته) - انقر فوق حفظ لنشر الصوت الخاص بك!
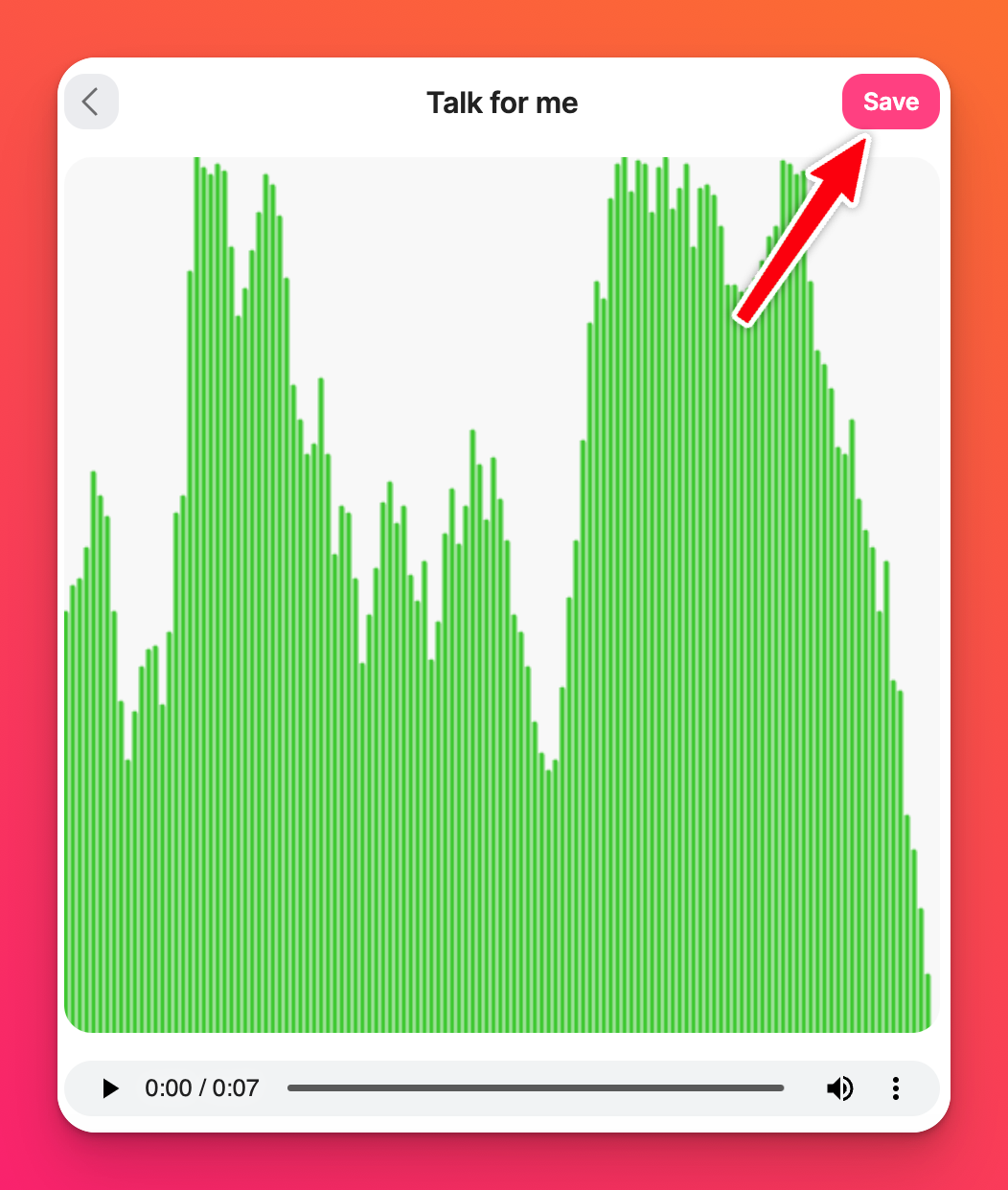
يمكنك حتى تغيير اللغات مباشرةً من مربع النص! إما أن تختار الكشف التلقائي عن اللغة التي تستخدمها أو اختر من القائمة بنفسك. جرّب ذلك واستمع إلى الفرق في طريقة قراءة النص لك.
على سبيل المثال، عند كتابة "Como te llamas?" على سبيل المثال، يتم نطقها باللغة الإنجليزية بشكل مختلف عن طريقة قراءتها عند اختيار اللغة الإسبانية.