تكامل Google Drive
يمكنك ربط حسابك على Google Drive بحسابك على Padlet. بمجرد اكتمال التكامل، يمكنك تصفح حساب Google Drive الخاص بك وإرفاق العناصر مباشرةً إلى Padlet الخاص بك!
دمج Padlet مع Google Drive
- من لوحة التحكم، انقر على أيقونة ترس الإعدادات (⚙️)
- تأكَّد من تحديد الحساب الشخصي (في أعلى الصفحة)، ثم حدِّد عمليات التكامل
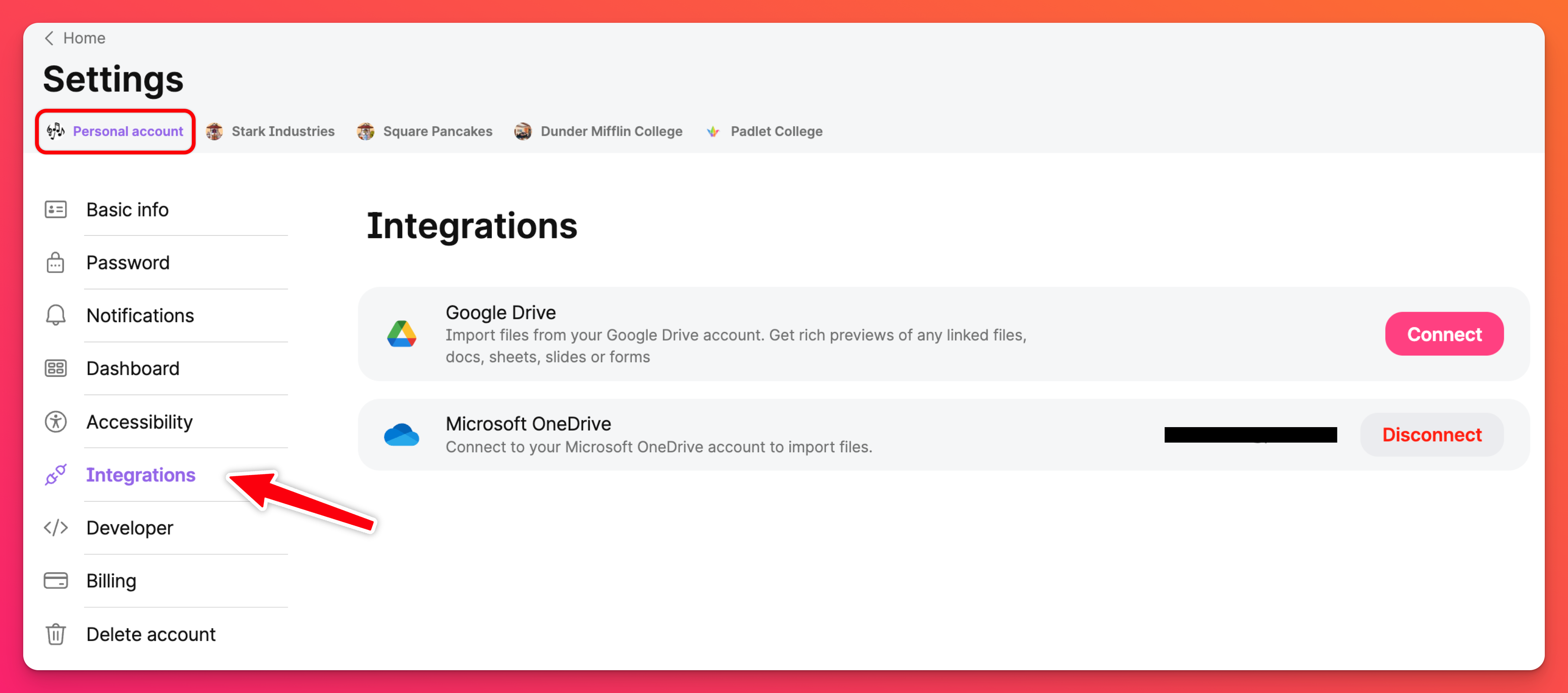
- انقر فوق اتصال
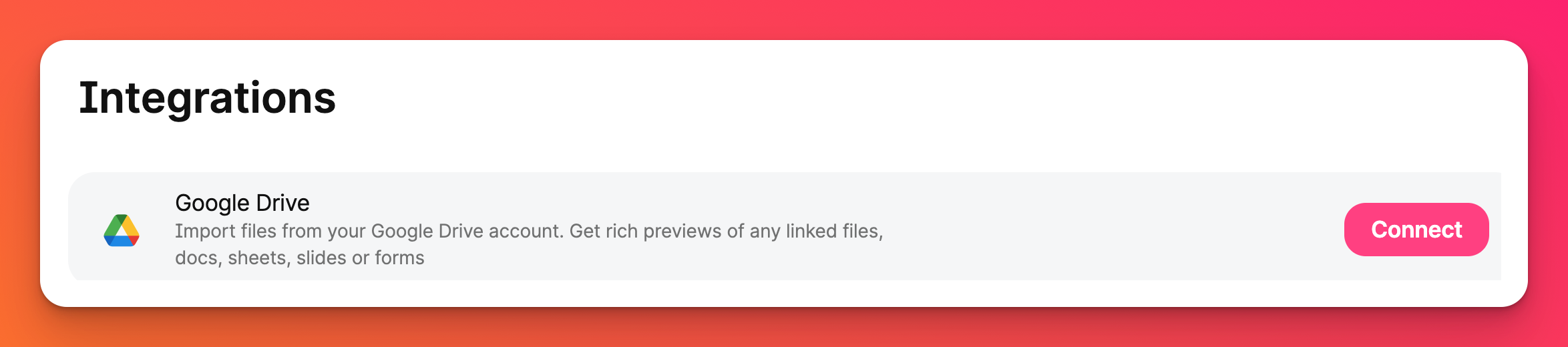
- سجّل الدخول إلى حساب Google Drive الخاص بك واسمح بالتكامل
تم ربط حساب Padlet الخاص بك الآن. انشر مرفقات Google Drive مباشرةً من padlet دون الحاجة إلى نسخ الروابط أو تنزيل الملفات!
نشر مرفق جوجل درايف
اللوحات
عند نشر مرفق Google Drive على لوحة، اتبع الخطوات التالية:
- افتح أداة إنشاء المنشورات عن طريق تحديد زر علامة الجمع(+) أو كتابة C على لوحة المفاتيح
- حدد الزر الموجود على اليمين لفتح المزيد من الخيارات داخل منتقي المحتوى
- حدِّد غوغل درايف
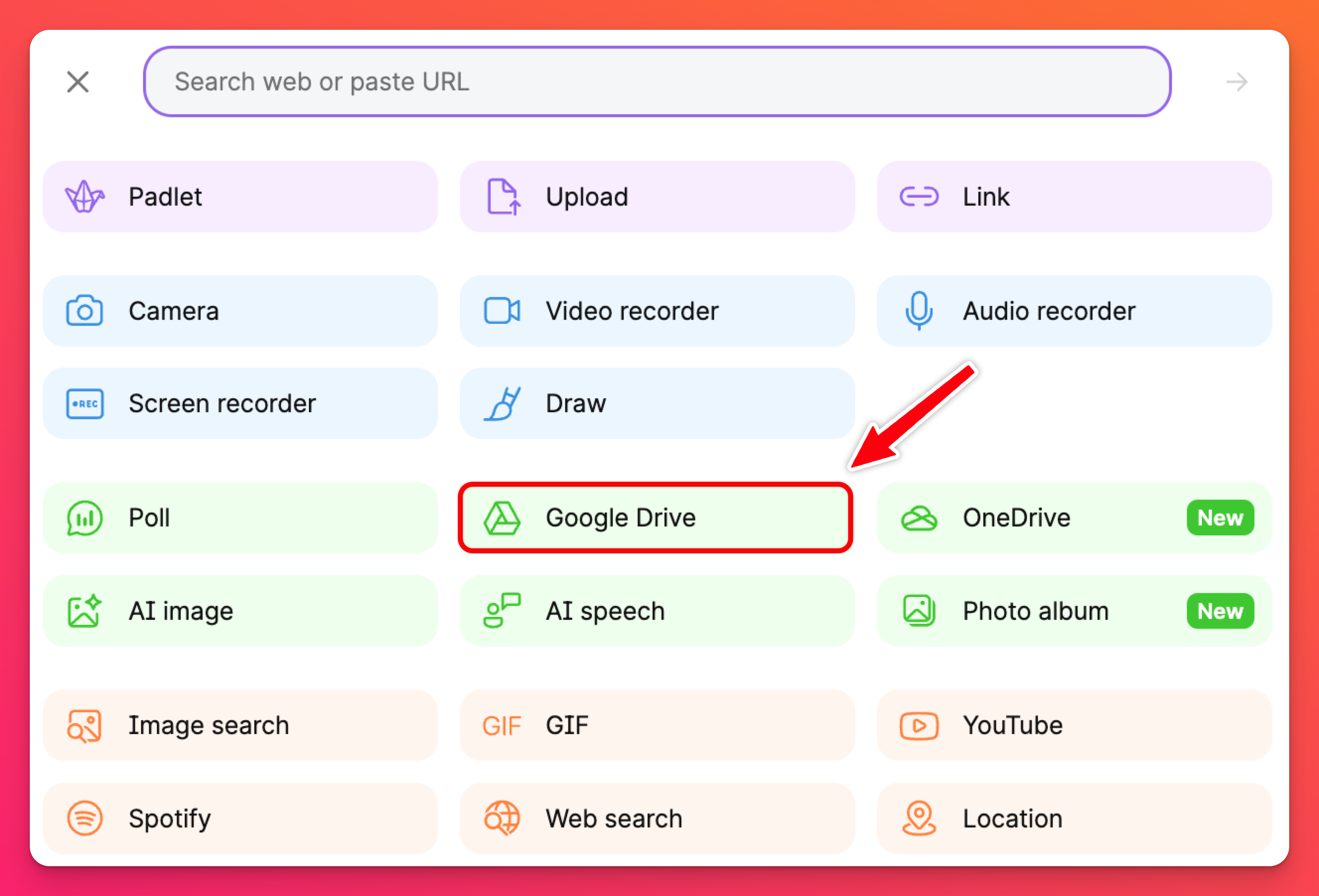
إذا لم تكن قد دمجت حساب Google Drive الخاص بك مع Padlet، فسيُطلب منك القيام بذلك الآن.
- حدد عنصر Drive الذي ترغب في إرفاقه، ثم انقر فوق تحديد
سيتم إرفاق عناصر Google Workspace مثل المستندات والأوراق والشرائح كروابط، وسيتم نسخ الملفات القياسية (مثل الصور ومقاطع الفيديو) إلى padlet مباشرةً.
صندوق الرمل
عند نشر مرفق Google Drive في Sandbox، اتبع الخطوات التالية:
- انقر على زر المزيد من الخيارات (...) في قائمة الأدوات
- اختر جوجل درايف
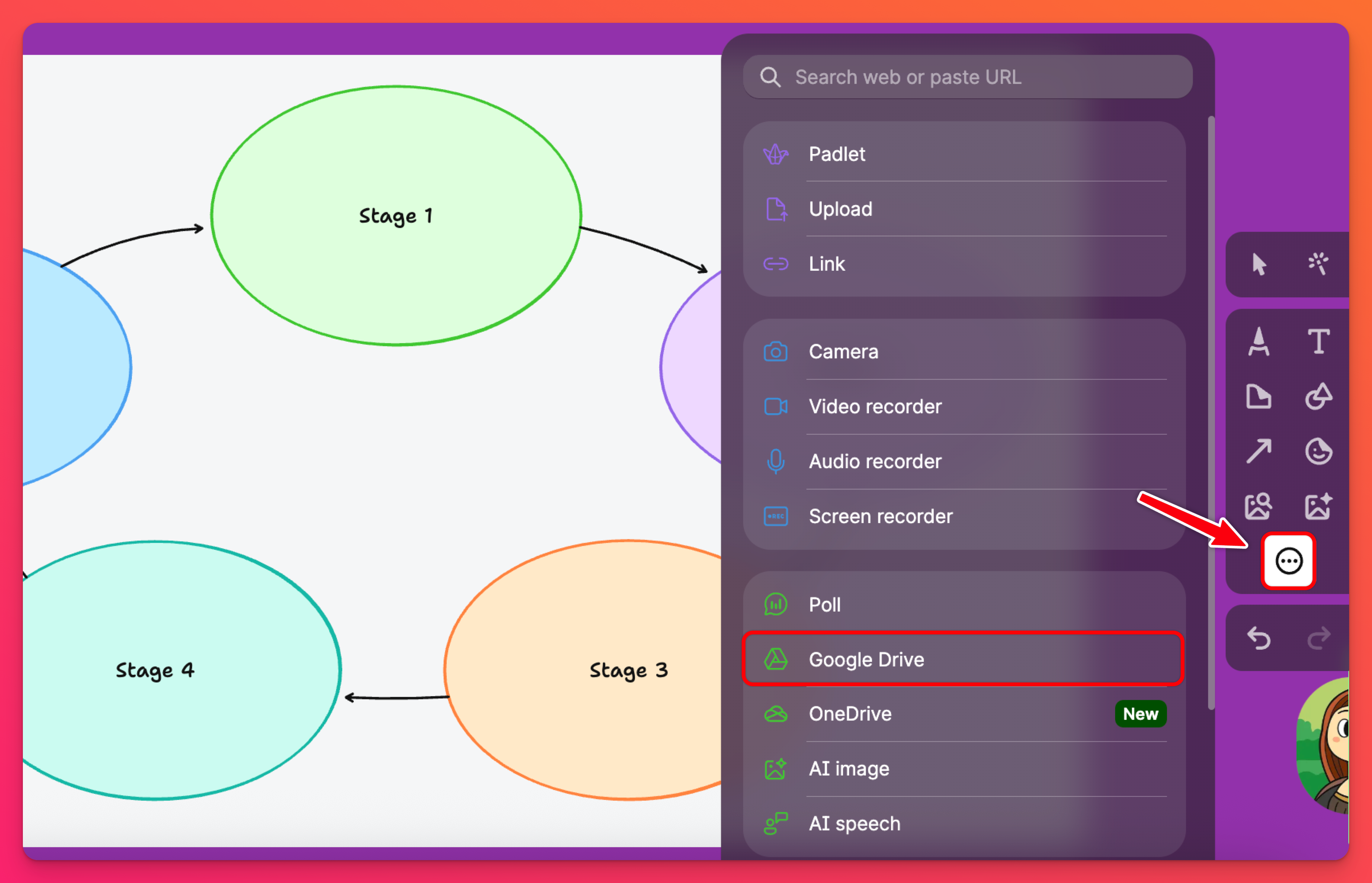
إذا لم تكن قد دمجت حساب Google Drive الخاص بك مع Padlet، فسيُطلب منك القيام بذلك الآن.
- اختر الملف المراد تحميله وانقر فوق تحديد
- لفتح عنصر Drive بعد نشره، انقر على المنشور في الزاوية العلوية اليمنى.
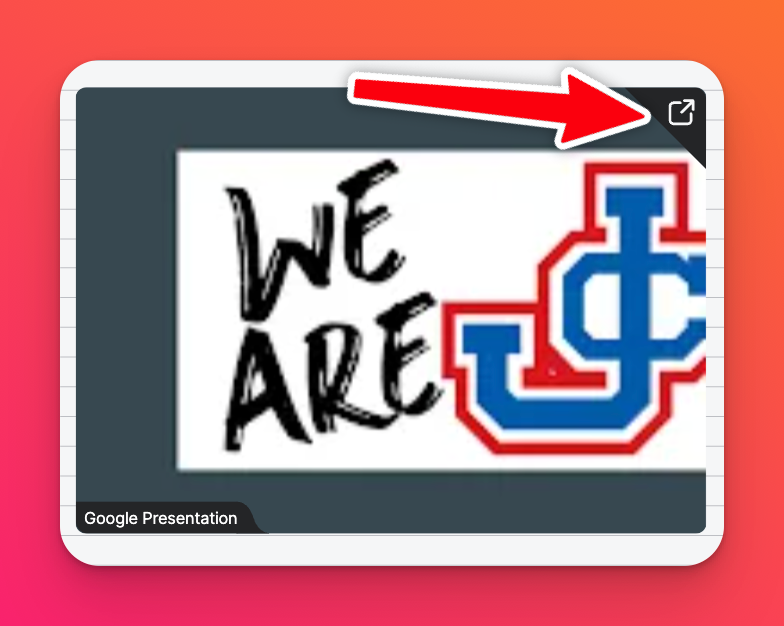
الأسئلة الشائعة
كيف يمكنني فصل تكامل Google Drive الخاص بي؟
اتبع الخطوات للوصول إلى صفحة التكاملات الخاصة بحسابك وحدد قطع الاتصال.
هل سيقوم Padlet بمراقبة أو تسجيل محتويات محرك الأقراص الخاص بي؟
لا، سنقوم فقط بالوصول إلى Google Drive الخاص بك من أجل الوصول إلى مرفقاتك المحددة.
كيف أقوم بإضافة ملفات Google Drive على تطبيق الهاتف المحمول الخاص بي؟
إذا كان لديك تطبيق Google Drive محمّلًا على جهازك المحمول، يمكنك استيراد الملفات إلى منشور عن طريق تحديد زر المزيد من المرفقات (+11) داخل مؤلف المنشور > المستندات والملفات > تصفح > Google Drive.

